
06
2018Web Sharpener Skript – Mehr Schärfe fürs Web
Einleitung
Das Internet ist für viele von uns zum Hauptportal für die Präsentation unserer Bilder geworden. Durch das notwendige Verkleinern der Bilder gehen allerdings viele der Details aus dem Originalbild verloren. Um diese Details noch bis zu einem gewissen Grad bewahren zu können ist es wichtig, eine gute Methode zum Verkleinern der Bilder zu verwenden. Auch wenn uns Photoshop einige Schärfungsoptionen beim Verkleinern der Bilder anbietet, bei all diesen Methoden gehen mehr oder weniger Details verloren.
Weil ich damit nicht mehr zufrieden war, habe ich ein Skript erstellt, welches Bilder von der Originalgröße auf eine beliebige neue Größe verkleinert und dabei einige wichtige Aspekte berücksichtigt. Das Resultat ist eine Version des Bildes welche detailreicher und schärfer wirkt, als man es durch das normale Verkleinern in Photoshop erhält.
Da Bilder mehr als Worte sagen – hier eine Gegenüberstellung der Verkleinerung aus Photoshop (links) und dem Resultat meines Skripts (rechts). Verschieben Sie den Regler in der Mitte des Bildes um die einzelnen Bereiche vergleichen zu können.
Photoshop-Verkleinerung (links) – mein Skript (rechts)Voraussetzungen
Photoshop CS4 oder höher (Windows oder MacOS)
Beschreibung
Nachdem Sie die Dateien an die richtige Stelle kopiert haben (die Installation wird am Seitenende erklärt), sind die beiden Varianten des Web Sharpeners in Photoshop unter „Datei->Skripten“ zu finden. Für die Einzelbild-Variante (Web Sharpener V1.0d) muss ein Bild geladen sein, damit die Benutzeroberfläche des Skripts aufgerufen werden kann. Die Batch-Variante zum Verkleinern eines ganzes Ordners (Web Sharpener V1.0d Batch) ist jederzeit ausführbar.
 Die Benutzeroberfläche des Web Sharpeners (Variante für einzelne Bilder)
Die Benutzeroberfläche des Web Sharpeners (Variante für einzelne Bilder)
Vorgaben
Der Abschnitt „Vorgaben“ dient dazu, um Einstellungen für einen späteren Zeitpunkt abspeichern zu können. Die Grundversion des Skripts enthält eine gespeicherte Vorgabe (Default), welche in der Auswahlliste zur Verfügung steht. Diese kann natürlich geändert und durch eigene Einstellungen ersetzt werden. Ändern Sie dazu nach Belieben die Einstellungen des Dialogs und klicken Sie anschließend auf den Knopf „Aktualisieren“ neben der Auswahlliste.
Der Knopf „Aktualisieren“ ersetzt die Einstellungen der im Auswahlfeld angezeigten Vorgabe durch die aktuellen Werte und speichert diese in der Vorgabendatei ab.
Wenn Sie die aktuell gewählte Vorgabe löschen wollen, klicken Sie einfach auf den Knopf „Löschen“. Nach der Bestätigung der Sicherheitsabfrage, verschwindet der Eintrag aus der Auswahlliste und ebenso aus der Vorgabendatei. Danach wird die nächstmögliche Vorgabe ausgewählt und die Einstellungen entsprechend aktualisiert.
Ein Klick auf den Knopf „Neu“ erstellt eine neue Vorgabe, basierend auf den aktuellen Einstellungen. Diese wird an das Ende der Vorgabenliste angefügt.
Die gespeicherten Vorgaben stehen in beiden Varianten des Skripts zur Verfügung (Einzelbild- und Batch-Variante) da diese beiden auf die gleiche Einstellungsdatei zugreifen. Ändern oder aktualisieren Sie also die Vorgaben in einer der beiden Skriptvarianten, sind diese automatisch in der anderen Variante sichtbar.
Ab der Version V1.0a benutzt diese Datei eine neue Strukturierung und die Daten aus früheren Versionen können leider nicht übernommen werden. Kopieren Sie also nicht eine ältere Version der Datei über die, welche im Download-Paket enthalten ist.
Endgröße
Definieren Sie hier die Endgröße des Bildes nach der Verkleinerung. Wenn einer der beiden Werte geändert wird, aktualisiert sich der andere Eintrag automatisch so, dass die Proportionen des Bildes erhalten bleiben. In den Vorgaben wird immer der größere der beiden Werte hinterlegt, egal ob sich dieser auf die Breite oder Höhe des Bildes bezieht.
Optionen
Wenn Sie das Originalbild unberührt lassen wollen, markieren Sie einfach die Box „Bild duplizieren“. Dadurch wird vom Ausgangsbild vor dem Ausführen des Skripts eine Kopie erstellt, und diese dann im Anschluss verkleinert. Diese Einstellung wird in der Batch-Variante ignoriert, das die Bilder sowieso kopiert werden.
Das Schärfen führt entlang kontrastreicher Kanten meist zu unschönen Säumen. Um das zu unterbinden, versucht das Skript diese Kanten zu erkennen und per Maskierung von der Schärfung auszuschließen. Damit diese Maske erstellt wird, muss die Option „Kantenmaske erstellen“ gewählt sein. Sie können diese nach dem Abschluss der Verkleinerung per Shift-Klick auf die Maske aus- und einschalten.
Standardmäßig wird die Stärke der einzelnen Schärfeebenen durch die Ebenentransparenz geregelt. Sie können aber alternativ dazu, Masken zur Transparenzsteuerung verwenden. Markieren Sie dazu die Box „Transparenzmasken“. Das macht dann Sinn, wenn Sie die Stärke der Schärfung per Pinsel in die einzelnen Ebenenmasken malen wollen. Dadurch kann der lokale Grad der Schärfung besser definiert werden.
Durch das Verkleinern kommt es oft auch zu einer leichten Entsättigung des Bildes, vor allem, wenn man es mit vielen Details zu tun hat. Die Option „Sättigungsausgleich“ wirkt dem entgegen. Ist die Option gewählt wir eine Sättigungsebene erstellt über welche man die Sättigung des Bildes erhöhen kann. Der Grundwert der Ebenentransparenz ist auf 30% gesetzt. Will man die Sättigung verändern, so kann man diesen Wert erhöhen bzw. verringern. Über die dazugehörige Ebenenmaske kann man ungewollte Bereiche natürlich auch exkludieren.
Der Regler „Transparenz der Schärfeebenen“ definiert, wie hoch die Transparenz der Schärfeebenen eingestellt wird. Der vorgewählte Durchschnittswert liegt bei 40% für die Basisebenen und 20% für die Detailebenen.
Wasserzeichen
Wenn es gewünscht wird, kann ein Wasserzeichen oder eine Signatur in das verkleinerte Bild einfügen werden. Dazu muss die Option „Benutze Wasserzeichen“ aktiviert sein.
Das Wasserzeichen muss in einer separaten Datei gespeichert sein, welche von Photoshop geöffnet werden kann. Wenn Bereiche des Wasserzeichens transparent sein sollen, verwendet Sie am besten eine PSD-, TIFF- oder PNG-Datei dafür. Um die Wasserzeichen-Datei auszuwählen, klicken Sie auf den Knopf „Datei“ und wählen im Dialog danach die gewünschte Datei aus.
Das Wasserzeichen wird in eine eigene Ebene geladen, deren Transparenz man im Feld „Transparenz“ festlegen kann. Ob das Wasserzeichen in eine der Ecken oder in die Mitte des Bildes kommen soll, bestimmen Sie mit dem Raster unter „Position“. Der Abstand zum Bildrand muss dabei bereits in der Wasserzeichendatei berücksichtigt werden.
Die beiden Schärfungsmethoden
Unten im Dialog finden Sie die beiden Knöpfe „WENIGER RAUSCHEN“ und „STANDARD-METHODE“ mit denen Sie die Verkleinerung starten können.
Die Option „WENIGER RAUSCHEN“ steht Ihnen erst ab der Photoshop-Version CC zur Verfügung. Andernfalls ist dieser Knopf deaktiviert. Diese Methode eignet sich gut, wenn sie das Rauschen des Bildes, welches durch die Verkleinerung entstehen kann, gering halten wollen. Das kann z.B. bei Bildern welche mit hoher ISO-Zahl aufgenommen wurden der Fall sein. Auch bei Portraits, wenn Sie die Struktur der Haut nicht übermäßig schärfen wollen, ist diese Methode zu bevorzugen.
Für alle anderen Fälle oder Photoshop-Version vor der Version CC wählen sie die „STANDARD-METHODE“.
Das geschärfte Bild
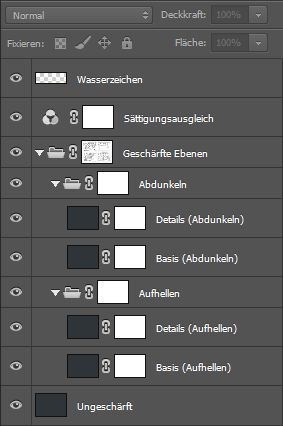
Die einzelnen Ebenen
Nachdem das Skript seine Arbeit erledigt hat, steht das verkleinerte Bild aufgeteilt in Ebenen zur Weiterverarbeitung bereit. Die Funktion der einzelnen Ebenen wird hier kurz erklärt.
Ebene „Ungeschärft“
In dieser Ebene finden Sie die ungeschärfte Version des Bildes.
Gruppe „Geschärfte Ebenen“
Diese Gruppe enthält alle Gruppen und Ebenen, welche zusammen das geschärfte Resultat ergeben. Wenn die Option „Kantenmaske erstellen“ aktiv war, befindet sich neben der Gruppe eine Maske welche die Kanten im Bild ausmarkiert hat. Dadurch werden die harten Übergänge im Bild weniger oder ganz von der Schärfung ausgenommen. Bei Bedarf kann man nun die Masken noch mit dem Pinsel verfeinern bzw. per Shift-Klick auf die Maske aus- und einschalten.
Gruppe „Abdunkeln“
Diese Gruppe kümmert sich um die Schärfe der dunklen Bereiche im Bild. Das ist z.B. gut bei Zweigen oder Gräsern vor einem helleren Hintergrund zu sehen. Ist der Effekt zu aggressiv, können Sie ihn durch eine Reduzierung der Gruppentransparenz abschwächen.
Gruppe „Aufhellen“
Diese Ebene funktioniert analog zur Ebene „Abdunkeln“, jedoch sind hier nur die hellen Bereiche des Bildes betroffen. Das sieht man z.B. sehr gut bei blonden Haaren vor einem dunklen Studiohintergrund oder schneebedeckten Ästen vor einem blauen Himmel. Auch hier kann die Stärke des Effekts durch die Gruppentransparenz verringert werden.
Die Ebenen „Basis“
In den beiden gerade erklärten Gruppen „Abdunkeln“ und „Aufhellen“ finden Sie jeweils eine Ebene „Basis“. Diese Ebene beinhaltet die Grundschärfung des Bildes. Diese wirkt sich eher auf die groben Strukturen innerhalb des Bildes aus. Durch Änderung der Ebenentransparenz können Sie die Stärke der Schärfung steuern. Sollten Sie die Option „Transparenzmasken“ gewählt haben, können Sie in der dazugehörigen Maske per Pinsel die Auswirkung der Maske verändern.
Die Ebenen „Details“
Im Gegensatz zu den Ebenen „Basis“ regeln die Ebenen „Details“ den Schärfegrad der feineren Strukturen im Bild. Das sind vor allem stark texturierte Bereiche wie Felsen, entfernte Bäume und so weiter. Auch hier kann die Auswirkung der Ebenen per Ebenentransparenz bzw. Masken gesteuert werden.
Sättigungsausgleich
Wie schon zuvor erwähnt bringt diese Ebene etwas von der eventuell durch die Schärfung verloren gegangenen Sättigung zurück. Wurde die Option „Sättigungsausgleich“ im Skriptdialog nicht aktiviert, ist die Ebene zwar dennoch vorhanden, aber deaktiviert. Die Stärke der Sättigung wird über die Ebenentransparenz geregelt.
Wasserzeichen
Die Ebene „Wasserzeichen“ wird nur erstellt, wenn die Option „Benutze Wasserzeichen“ im Skriptdialog aktiviert war.
Speichern der Bildes
Im Vergleich zu früheren Versionen des Skripts, befindet sich das Bild nach der Ausführung des Skripts nun bereits im sRGB-Farbmodus und hat eine Farbtiefe von 8 Bit. Sie können das Bild also sofort mit „Speichern“ oder „Für Web speichern“ als JPG abspeichern.
Die Batch-Variante des Skripts
Es ist nun endlich auch möglich einen gesamten Ordner mithilfe des Skripts zu Verkleinern. Wählen Sie dazu den Menüpunkt „Web Sharpener V1.0d Batch“ aus dem Menü „Datei->Skripten“ aus. Der obere Bereich des Skriptfensters ist identisch zum Skript für Einzelbilder – dessen Funktionen wurde bereits erklärt. Im unteren Bereich gibt es einige zusätzliche Optionen, welche im Folgenden erklärt werden.
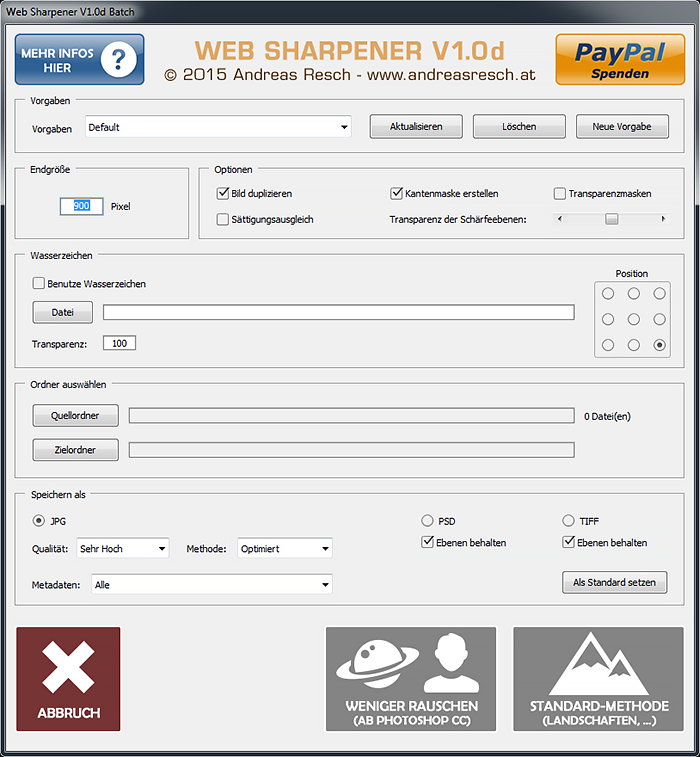 Die Benutzeroberfläche des Web Sharpeners (Batch-Variante)
Die Benutzeroberfläche des Web Sharpeners (Batch-Variante)
Ordner auswählen
Um den Ordner, welcher die Ausgangsbilder enthält auszuwählen, klicken Sie auf den Knopf „Quellordner“. Wählen Sie danach das gewünschte Verzeichnis im Verzeichnisdialog aus und klicken Sie auf „OK“. Enthält das Verzeichnis Bilddateien, so wird deren Anzahl hinter dem Textfeld des Quellverzeichnis angezeigt. Im Moment akzeptiert das Skript folgende Bildformate: JPG, TIFF, PSD, DNG, CR2, NEF und ARW.
Wohin die verkleinerten Dateien gespeichert werden sollen, entscheiden Sie durch einen Klick auf den Knopf „Zielordner“. Sollte dieser Ordner noch nicht existieren, so können Sie diesen im Verzeichnis-Dialog mittels „Neuen Ordner erstellen“ anlegen.
Speichern als
Das verkleinerte Bild kann als JPG, PSD oder TIFF-Datei gespeichert werden. Je nach Format stehen einige Optionen zur Verfügung.
Speichern als JPG
Unter „Qualität“ können Sie die Qualität der Komprimierung auswählen. Die Auswahl „Sehr Hoch“ sollte für die meisten Fälle ausreichen. Durch die Auswahl der „Methode“ entscheiden Sie sich für eine der beide Ladeoptionen von JPG-Dateien. „Optimiert“ lädt das Bild Zeile für Zeile in voller Qualität. „Progressiv“ lädt das Bild in voller Größe, wobei sich die Qualität des Bildes während des Ladevorgangs nach und nach verbessert. Unter „Metadaten“ entscheiden Sie, welche Bildinformation in die JPG-Datei mit übernommen werden sollen.
Speichern als PSD
Wenn Sie das verkleinerte Bild als PSD-Datei speichern wollen, wählen Sie diese Option. Standardmäßig ist die Option „Ebenen behalten“ gewählt, wodurch alle Schärfeebenen mit abgespeichert werden. Das ermöglicht es Ihnen, die verkleinerten Bilder zu einem späteren Zeitpunkt noch anpassen zu können.
Speichern als TIFF
Analog zum PSD-Format, können Sie die fertigen Bilder ebenso als TIFF-Dateien abspeichern. Auch hier gibt es eine Auswahl zum Speichern mit oder ohne Ebenen.
Ein weiterer Vergleich zwischen Photoshop (links) und meinem Skript (rechts)Download und Installation
Um das Skript-Paket herunterzuladen klicken Sie einfach auf diesen Download-Knopf.
Di ZIP-Datei enthält einen Ordner namens „Web Sharpener Installation“ in dem man alles findet um das Skript zu installieren. Wie Installation bzw. Deinstallation funktionieren, kann man in der Datei „Liesmich.rtf“ nachlesen.
Sollten Sie Probleme mit der Installations-Version oben haben, probieren Sie es mit der manuellen Installation. Eine Anleitung, wie die Installation funktioniert, finden Sie in der beigefügten Liesmich-Datei.
Manuelle Installation herunterladen
Updates von früheren Versionen
Wenn Sie in einer der früheren Versionen (V1.0a und neuer) Vorgaben angelegt haben, so können Sie diese in die neuere Version übernehmen. Kopieren Sie dazu einfach die Datei „WebSharpener_Settings.xml“ in den Ordner der neuen Installation und überschreiben Sie die dort vorhandene Datei.
Unterstützung
Wie Sie sich vorstellen können, benötigt die Entwicklung und der Support des Skripts einiges an Zeit. Wenn Sie das Skript nutzen und zu schätzen wissen, können Sie mich und die Weiterentwicklung des Skripts auf 2 Arten unterstützen.
PAYPAL
Es ist möglich einen beliebigen Euro-Betrag per Paypal an mich zu senden. Sie benötigen dazu einen Paypal-Account oder eine Kreditkarte.
AMAZON
Machen Sie einfach den folgenden Link zu ihrem „Amazon-Lesezeichen“. Wenn Sie in der gleichen Browser-Sitzung bei Amazon etwas bestellen, bekomme ich davon ein paar Prozent gutgeschrieben. Ihre eigene Bestellung wird dadurch natürlich nicht teurer.





Folgen Sie mir