
06
2018Web Sharpener Panel – Mehr Schärfe fürs Web
Einleitung
Das Internet ist für viele von uns zum Hauptportal für die Präsentation unserer Bilder geworden. Durch das notwendige Verkleinern der Bilder gehen allerdings viele der Details aus dem Originalbild verloren. Um diese Details noch bis zu einem gewissen Grad bewahren zu können ist es wichtig, eine gute Methode zum Verkleinern der Bilder zu verwenden. Auch wenn uns Photoshop einige Schärfungsoptionen beim Verkleinern der Bilder anbietet, bei all diesen Methoden gehen mehr oder weniger Details verloren.
Weil ich damit nicht mehr zufrieden war, habe ich ein Skript erstellt, welches Bilder von der Originalgröße auf eine beliebige neue Größe verkleinert und dabei einige wichtige Aspekte berücksichtigt. Das Resultat ist eine Version des Bildes welche detailreicher und schärfer wirkt, als man es durch das normale Verkleinern in Photoshop erhält.
Da Bilder mehr als Worte sagen – hier eine Gegenüberstellung der Verkleinerung aus Photoshop (links) und dem Resultat meines Skripts (rechts). Verschieben Sie den Regler in der Mitte des Bildes um die einzelnen Bereiche vergleichen zu können.
Photoshop (links) – Web Sharpener Panel (rechts)Voraussetzung
Photoshop CC2014 oder höher (Windows oder MacOS)
Die Erweiterung
![]()
Im Detail – Titelleiste

Die Titelleiste zeigt den Namen und die Version der Erweiterung. Wenn Sie auf den Knopf rechts in der Leiste klicken, wird meine Webseite im Browser geöffnet. Das Skript und diese Erweiterung waren immer kostenlos und werden es auch bleiben. Falls Sie sich aber erkenntlich zeigen wollen, kommen Sie durch einen Klick auf den rechten Knopf zu einer Paypal-Seite, wo Sie einen beliebigen Betrag spenden können. Danke.
Im Detail – Vorgaben

Es gibt einige Einstellungen, welche Sie ändern und anpassen können. Wenn Sie diese für einen späteren Zeitpunkt speichern wollen, können Sie Vorgaben erstellen und diese später wieder aufrufen.
Die Vorgabenliste
In dieser aufklappbaren Liste sind alle Vorgaben aufgelistet. Die Erweiterung kommt mit 5 vordefinierten Vorgaben – probieren Sie diese einfach durch. Die Vorgabe „Standard“ sollte für die meisten Fälle gute Ergebnisse liefern. Basierend auf dieser können Sie sich dann weitere eigene Vorgaben erstellen.
Der Aktualisieren-Knopf
Klicken Sie auf Aktualisieren, wird die aktuelle Vorgabe mit den momentanen Einstellungen überschrieben. Zu Beginn werden Sie eventuell die Vorgabe „Standard“ aktualisieren wollen (Größe anpassen, Wasserzeichen hinzufügen etc.).
Der Zurücksetzen-Knopf
Wenn Sie die Vorgabe auf den aktuell gespeicherten Stand zurücksetzen wollen, klicken Sie diesen Knopf.
Der Löschen-Knopf
Um eine Vorgabe aus der Liste zu entfernen, klicken Sie auf den Knopf Löschen. Nach einer Bestätigung wird die Vorgabe aus der Liste und der Vorgaben-Datei entfernt.
Der Erstellen-Knopf
Falls Sie eine Vorgabe mit den aktuellen Einstellungen erstellen wollen, können Sie auf den Knopf Erstellen klicken. Die neue Vorgabe wird am Ende der Liste hinzugefügt. Im Moment gibt es leider keine Option, diese Liste zu sortieren, aber weiter unten finden Sie eine Anleitung, wie Sie die Vorgaben-Datei bearbeiten können.
Im Detail – Haupteinstellungen
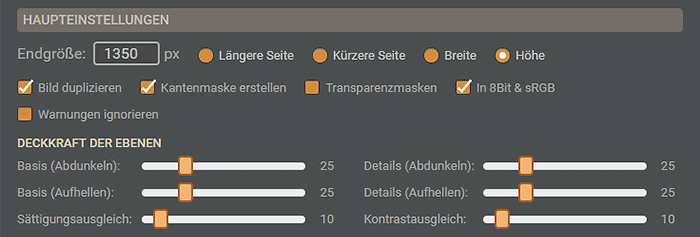
Dieser Bereich enthält die wichtigsten und am meisten verwendeten Einstellungen. Zur Erinnerung – Sie können sich jederzeit eine neue Vorgabe erstellen, falls Sie immer wieder die gleichen Einstellungen verwenden.
Endgröße und Ausrichtung
Der Wert Endgröße definiert die Größe des Bildes nach dem Verkleinern (in Pixel). Durch die Auswahl Längere Seite und Kürzere Seite daneben können Sie entscheiden, ob sich dieser Wert auf die längere oder kürzere Seite des verkleinerten Bildes bezieht. Wollen Sie, dass dieser Wert der finalen Breite oder Höhe entspricht, dann wählen Sie eine dieser beiden Möglichkeiten.
Bild duplizieren
Wenn diese Option markiert ist, wird das Originalbild vor der Verkleinerung dupliziert. Dadurch bleibt das Originalbild erhalten.
Kantenmaske erstellen
Beim Schärfen von Bildern gibt es an den kontrastreichen Übergängen oft störende Säume. Um diese abzuschwächen, kann die Erweiterung eine Kantenmaske erstellen. In den meisten Fällen funktioniert das ausgezeichnet und diese Option sollter daher markiert bleiben. Man kann diese Maske nach der Verkleinerung immer noch deaktivieren oder anpassen.
Transparenzmasken
Das fertige Bild ist in verschiedene Ebenen aufgeteilt um eine bessere Kontrolle über das Endresultat zu ermöglichen. Der Einfluss dieser Ebenen wird grundsätzlich über deren Deckkraft geregelt. Allerdings gibt es auch die Möglichkeit anstelle der Deckkraft, die Helligkeit der Maske dafür zu verwenden. Ist also diese Option markiert haben die Schärfungsebenen eine Deckkraft von jeweils 100%, die Masken allerdings sind mit einem Grauwert gefüllt, der der gewählten Deckkraft entspricht. Man kann nun in den Masken mit einem hellen Pinsel die Schärfung erhöhen und mit einem dunklen Pinsel verringern.
In 8Bit & sRGB
Wenn das fertige Bild fürs Internet gedacht ist, empfiehlt es sich, das Bild in 8 Bit und sRGB umzuwandeln. Wenn also diese Option markiert ist, erledigt dies das Skript für Sie. Wenn nicht, müssen Sie sich nach der Verkleinerung selbst um eine etwaige Umwandlung der Farbtiefe oder des Farbprofils kümmern.
Deckkraft der Ebenen – Basis/Details
Für eine genauere Kontrolle über die Wirkung der Schärfung, ist diese in verschiedene Ebenen aufgeteilt. Da diese Ebenen in ihrer vollen Stärke viel zu aggressiv wären, wird die Wirkung durch die Deckkraft (bzw. Masken) gesteuert. Mit diesen Reglern können Sie diese Werte einstellen.
Die „Basis“-Ebenen enthalten eine offensichtlichere, kontrastreichere Schärfung, während sich die Schärfung in den „Details“-Ebenen um die Strukturen und feineren Details im Bild kümmert. Diese Ebenen sind jeweils einer „Aufhellen“– und einer „Abdunkeln“-Gruppe zugewiesen. Die Gruppe „Aufhellen“ steuert die hellen Details des Bildes (helle Blätter, Sterne etc.). Die Gruppe „Abdunkeln“ ist für die dunkleren Details des Bildes zuständig (das sind im Regelfall dunkle Strukturen vor hellerem Hintergrund – z.B. dunkle Äste vor einem hellen Himmel).
Deckkraft der Ebenen – Ausgleich
Durch die Details und das Rauschen, die durch die Schärfung ins Bild kommen, kann das Bild etwas an Sättigung uns Kontrast verlieren. Die beiden Ausgleichsebenen für Sättigung und Kontrast versuchen das zu kompensieren. Ihre Deckkraft und damit Stärke wird hier eingestellt.
Im Detail – Wasserzeichen

Die meisten von uns verwenden in ihren Bildern Wasserzeichen. Dieser Bereich kann diesen Prozess für Sie erledigen. Wenn Sie Wasserzeichen mit Transparenzanteilen verwenden wollen, sollten Sie ein Dateiformat verwenden, welches das auch unterstützt (z.B. PSD, TIFF oder PNG). Wenn das Wasserzeichen einen Abstand zum Rand haben soll, muss dieser bereits in der Wasserzeichen-Datei berücksichtigt sein.
Wasserzeichen verwenden
Wenn Sie das Wasserzeichen laden und im fertigen Bild anzeigen wollen, markieren Sie diese Box.
Wasserzeichen-Datei
Klicken Sie diesen Knopf um die Wasserzeichen-Datei zu suchen und auszuwählen. Wenn Sie das Wasserzeichen oft verwenden, empfiehlt es sich diese Einstellung in der Vorgabe „Standard“ zu speichern. Klicken Sie dazu einfach auf den Knopf Aktualisieren während die Vorgabe „Standard“ aktiviert ist.
Deckkraft der Wasserzeichen-Ebene
Dieser Regler steuert die Deckkraft der Wasserzeichen-Ebene.
Positions-Raster
Am rechten Rand dieses Bereichs befindet sich ein Raster, mit welchem die Position des Wasserzeichens gewählt werden kann. Klicken Sie dazu einfach auf eine der neun möglichen Positionen. Zur Erinnerung – die Distanz des Wasserzeichens zum Rand muss in der Wasserzeichen-Datei bereits enthalten sein.
Im Detail – Experteneinstellungen
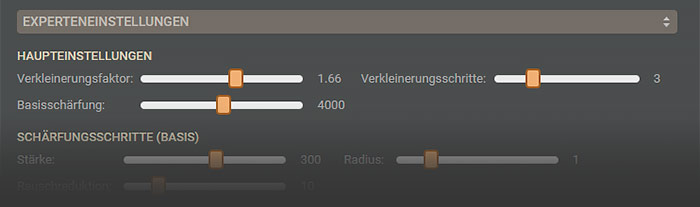
Diese Kategorie ist standardmäßig versteckt um den Fensterinhalt kurz und einfach zu halten. Um sie zu sehen bzw. wieder zu verstecken, klicken Sie bitte auf den Doppelpfeil am rechten Ende der Kategorieüberschrift. Wenn Sie soweit sind, dass das Resultat der Verkleinerung fast perfekt ist und Sie trotz der Anpassung der Haupteinstellungen zu keinem zufriedenstellenden Resultat kommen, dann können Sie hier die Einstellungen feiner justieren. Diese Änderungen können dann mit der jeweiligen Vorgabe mit gespeichert werden.
Verkleinerungsfaktor
Die Verkleinerung des Bildes erfolgt in mehreren Schritten. Um welchen Faktor das Bild bei jedem dieser Schritte verkleinert wird, kann man hier festlegen. Ist der Wert also z.B. „1.66“, dann ist das Bild nach jeder Verkleinerung um das 1.66-fache kleiner als zuvor.
Verkleinerungsschritte
Die Anzahl der Verkleinerungsschritte wird hier festgelegt. Je kleiner das Originalbild ist, desto weniger Schritte sollte man verwenden. Manchmal muss man dann auch zusätzlich noch den Verkleinerungsfaktor verringern.
Basisschärfung
Das ist ein repräsentativer Wert der die generelle Stärke der Schärfung einstellt. Je höher dieser Wert ist, desto stärker fällt die Schärfung aus.
Schärfungsschritte/Endschärfung
Für die Schärfung wird die „Selektive Scharfzeichnung“ von Photoshop verwendet. Die Werte in diesen Bereichen entsprechen also ihren Gegenstücken im Dialog „Selektiver Scharfzeichner“ von Photoshop.
Kantenmaske
Mit diesen Reglern wird die Erstellung der Kantenmaske gesteuert, welche die Überschärfung an kontrastreichen Übergängen unterbindet. Bevor die Maske weiterverarbeitet wird, kommt ein Weichzeichner zum Einsatz, der durch den Wert Weichzeichnung eingestellt werden kann. Kleinere Werte führen zu dünneren Linien und mehr Details in der Kantenmaske – größere Werte ergeben dickere Linien und weniger Details. Wenn man diesen Wert verändert sollte man auch die anderen drei Werte anpassen um ein gutes Ergebnis zu erhalten. Diese drei Einstellungen entsprechen den Einstellungen im Dialog einer Tonwertkorrektur von Photoshop.
Verkleinerung starten (Aktives Bild)

Wenn Sie diesen Knopf drücken schließt sich das Fenster des Web Sharpeners und die Verkleinerung des aktiven Bildes beginnt.
Schärfen von mehreren Bildern
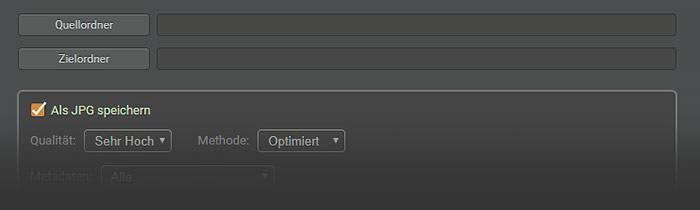
Wenn man einen Ordner voller Bilder auf einmal verkleinern will, kann man das im unteren Bereich des Fensters tun. Es werden dafür die gleichen Einstellungen verwendet, als wenn man ein einzelnes Bild schärfen würde. Die Einstellungen dieses Bereichs werden allerdings nicht in den Vorgaben mit abgespeichert.
Quellordner/Zielordner
Hier werden die beiden Ordner für Quelle und Ziel des Ablaufs ausgewählt.
Als … speichern
Es gibt ein paar Möglichkeiten für das Ausgabeformat. Sie können auch mehrere Optionen gleichzeitig auswählen. Die Einstellungen für die jeweiligen Formate entsprechen den Speicher-Einstellungen der Formate in Photoshop.
Verkleinerung starten (Mehrere Bilder)

Der Ablauf der Verkleinerungen wird durch Klicken auf diesen Knopf gestartet. Abhängig von der Größe und Anzahl der Bilder kann das einige Zeit in Anspruch nehmen. Während dieser Phase reagiert Photoshop nicht und man muss warten, bis alles erledigt ist.
Die Ebenen des geschärften Bildes
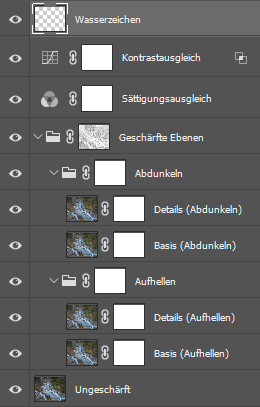
Ebenenstruktur
Nachdem die Verkleinerung abgeschlossen ist, enthält das fertige Bild einige Ebenen, die eine genauere Anpassung des Ergebnisses ermöglichen. Hier sind ein paar Informationen zu ihrer Funktion.
Layer „Ungeschärft“
Ganz unten im Stapel befindet sich die ungeschärfte Version des Bildes.
Gruppe „Geschärfte Ebenen“
Diese Gruppe enthält alle Ebenen, die zur Schärfung des Bildes beitragen. Wenn die Option Kantenmaske erstellen markiert war, kann man diese in der Maske dieser Gruppe finden. Bei Bedarf kann man diese Maske anpassen oder durch SHIFT-Klicken auf das Miniaturbild der Maske ein- und ausschalten.
Gruppe „Abdunkeln“
Diese Gruppe ist für die Schärfung der dunklen Strukturen des Bildes verantwortlich. Das sieht man z.B. gut bei Ästen oder Grashalmen vor einem hellen Hintergrund. Sollte der Effekt zu stark ausfallen, dann kann man ihn durch Anpassen der Deckkraft oder Abdunkeln in der Maske verringern.
Gruppe „Aufhellen“
Diese Gruppe ist ähnlich der Gruppe „Abdunkeln“ jedoch für die hellen Strukturen zuständig. Gute Beispiele dafür sind z.B. blonde Haare vor einem dunklen Hintergrund oder frostige Äste vor einem tiefblauen Himmel. Die Stärke der Gruppe kann man wiederum durch Verändern der Deckkraft oder Anpassung der Maske regeln.
Die „Basis“-Ebenen
In den Gruppen „Abdunkeln“ und „Aufhellen“ kann man jeweils eine Ebene mit der Bezeichnung „Basis (…)“ finden. Diese Ebenen enthalten die grundlegende Schärfung welche die groben Strukturen betrifft. Die Stärke kann durch Änderung der Deckkraft oder Maske angepasst werden. Wenn die Option „Transparenzmasken“ gewählt war, ist die Stärke dieser Ebenen durch die Helligkeit der Ebenenmaske anstelle der Deckkraft eingestellt. Wenn man nun mit einem hellen Pinsel in die Maske malt, wird der Schärfungseffekt stärker, mit einem dunklen Pinsel schwächer.
Die „Details“-Ebenen
Im Gegensatz zu den „Basis“-Ebenen sind die „Details“-Ebenen für die feinen Details und Strukturen vorgesehen. Dazu zählen z.B. die Oberflächen von Felsen, Wälder in der Distanz und so weiter. Wenn man hier übertreibt kann es zu sichtbarem Rauschen oder Moiré-Mustern kommen – also aufpassen. Die Stärke kann wiederum durch Deckkraft oder Masken geregelt werden.
Sättigungsausgleich
Diese Ebene kann dabei helfen die eventuell verloren gegangene Sättigung wiederherzustellen. Die Stärke kann durch die Deckkraft oder Maske angepasst werden.
Kontrastausgleich
Ähnlich wie bei der Sättigung kann es durch die Schärfung auch zu Kontrastverlusten kommen. Mit dieser Ebene kann man dem bei Bedarf entgegenwirken.
Wasserzeichen
Diese Ebene enthält das Wasserzeichen, falls Sie die Option in der Erweiterung aktiviert hatten.
Die Vorgaben-Datei – WebSharpener_Settings.xml
Alle Vorgaben sind in einer XML-Datei mit dem Namen „WebSharpener_Settings.xml“ gespeichert. Die Datei befindet sich im Ordner Dokumente bzw. Eigene Dokumente Ihres Systems. Im Normalfall werden Sie diese Datei nicht bearbeiten. Sollten Sie aber z.B. die Reihenfolge der Vorgaben ändern wollen (was in der Erweiterung selbst im Moment nicht möglich ist), können Sie das mit einem Texteditor machen (wie z.B. Editor oder Notepad++).
Die Datei ist folgendermaßen aufgebaut:
Jede Informationsebene hat einen Start- und End-Tag. Sie sehen so aus – „<...>“ und „</...>“. Die oberste Ebene, welche alle Vorgaben enthält, startet also mit „<presets>“ und endet mit „</presets>“. Die nächsttiefere Ebene enthält die einzelnen Vorgaben selbst. Jede von ihnen beginnt mit „<preset name=“[NAME]“>“ und endet mit „</preset>“. Noch eine Ebene darunter findet man die einzelnen Parameter der Vorgaben welche mit einem passenden Tag beginnen und enden. Optisch ist jede Ebene auch durch einen versetzen Einzug gut zu erkennen.
Wie kann man die Vorgaben neu arrangieren?
Wenn Sie also eine Vorgabe innerhalb der Liste verschieben wollen, schneiden Sie sie an der alten Position aus und fügen Sie diese an der neuen Stelle ein. Die Markierung muss dabei jeweils vor „<preset name=“[NAME]“>“ beginnen und nach „</preset>“ enden. Drücken Sie STRG+X (und löschen Sie dadurch entstandene Leerzeilen), bewegen Sie den Cursor an die neue Stelle (also nach einem „</preset>“), drücken Sie die Eingabetaste und fügen Sie die ausgeschnittene Vorgabe dort ein.
Danach sollten Sie die Vorgaben-Datei säubern, damit Sie wieder einen guten Überblick haben – also alle leeren Zeilen löschen und Einzüge korrigieren.
Download der Erweiterung
Um die Erweiterung herunterzuladen, klicken Sie den folgenden Knopf.
Die ältere Skript-Version
Wenn Sie eine Photoshop-Version verwenden, welche vor CC 2014 herausgekommen ist, können Sie die ältere Skript-Version des Web Sharpeners probieren. Klicken Sie auf den folgenden Knopf um zur alten Seite des Skripts zu gelangen.
Support
Wie Sie sich vorstellen können, geht einiges an Zeitaufwand in das Programmieren und Warten dieser Erweiterung. Wenn Sie diesen Aufwand honorieren wollen, können Sie das durch eine kleine Paypal-Spende tun. Der Link zu ist hier.





Dirk
Danke Andreas für das neuste Update und die stetige Weiterentwicklung!
Tilo
Hallo Andreas,
das Script ist wirklich super!
Eine Frage: Kann man das Script auch zum Schärfen für das Ausbelichten von Bildern verwenden? Was müßte man an den Einstellungen (außer der Endgröße) verändern?
LG
Tilo
Andreas Resch
Hallo Tilo,
das Skript macht nur für die Präsentation im Web Sinn. Für das Schärfen für den Druck musst du dir leider was anderes organisieren.
Achim Sieger
Hallo Andreas,
ein ganz großen Lob und vielen vielen Dank für die Mühe, die Du Dir machst.
Dein Skript bringt wirklich hervorragende Ergebnisse!
Viele Grüße
Achim
Phrasikleia Epoiesen
Outstanding work, Andreas. The script works beautifully. I did not hesitate to donate!
Michael
Servus Andreas, wieder mal super Arbeit. Ich würde dich gerne über den Amazon-Link unterstützen. Also wenn ich nun wieder etwas bei Amazon bestelle, öffne ich die Seite einfach über den von dir o.g. Link?
Andreas Resch
Genau – du kannst diesen Link auch als Lesezeichen für deine zukünftigen Amazon-Besuche setzen. Er bringt dich immer auf die Startseite. Alles was in dieser Sitzung bestellst, wird dann für mein Guthaben berücksichtigt.
Danke,
Andreas
Jan
Klasse! Sieht richtig richtig toll aus und ich hab größten Respekt für diese Mühen. Werde ich gleich mal ausprobieren.
Eine Frage: Mit was hast du den Vergleichsregler umgesetzt, der die beiden Bilder vergleicht? Sieht klasse aus, kenne sowas nur von hochprofessionalisierten Nachrichtenseiten.
Andreas Resch
Danke, Jan. Der Bildervergleich wird über das WordPress-Plugin „Before-After“ gesteuert.
Jan
Danke!
Marco
Hallo Andreas,
ganz hervorragendes Update, vor allen Dingen, weil man jetzt unkomplizierter Presets speichern kann ohne ins Skript eingreifen zu müssen.
Die neue Funktion mit dem Duplikat interessiert mich. So kann eine Schärfung erfolgen ohne, dass man das PSD-File ändern muss. Entspricht das Deinem Workflow?
Viele Grüße,
Marco
P.S. Die Amazon-Option ist sehr gut. Werde ich ebenfalls nutzen.
Andreas Resch
Hallo,
ich dupliziere immer. Wenn mir was nicht passt, kann ich das verkleinerte Bild einfach schliessen und vom Original eine andere Version erstellen.
christian
Hallo,
erst einmal vielen Dank für das tolle Skript. Bei mir treten jetzt allerdings Probleme auf:
Beim aller ersten mal ging noch alles wunderbar! Als ich dann nach einem neustart erneut etwas schärfen wollte, kam ein Fehler (mehrere Skripte liesen sich nicht mehr ausführen) in CS 5.1. Ich habe es nun auf der arbeit mit einem CS 6 versucht, allerdings kommt hier ebenfalls ein Fehler von wegen XML-Datei muss im selben Ordner liegen wie die Skript-Datei. (Logischerweise habe ich aber alle drei Dateien in den entsprechenden Ordner kopiert..)
Hoffe mir kann jemand helfen 🙂
Vielen Dank!
Andreas Resch
Hallo,
das hat sicher nichts mit meine Skript zu tun. Wenn du alles richtig kopiert hast, sollte es keine Probleme geben. Zwei Benutzer hatten mal Probleme mit Schreibrechten für den Skript-Ordner. Das könntest du noch kontrollieren.
Christoph
Hallo zusammen,
habe das gleiche Problem wie Christian. Bei mir erscheint auch die Fehlermeldung mit der XML-Datei.
System: Windows 8 pro und CS6.
Hat jemand eine Idee?
Danke.
Karina Schmidt
Hallo Andreas, ich habe ebenfalls das Problem, das mir Photoshop die Fehlermeldung „Die XML-Vorgabendatei muss sich im selben Ordner wie das Script befinden“ anzeigt.
Ich habe alles manuell runtergeladen und wie im „readme“ in den entsprechenden Ordner kopiert.
wo kann das Problem liegen und wie behebe ich es?
Habe PS schon als Admin geöffnet, aber das geht auch nicht
LG
Philipp
Ziemlich cool, danke!
Hawi
what i always looked for! Thank you!
Helmut
Hi Andreas.
ich arbeit in LR4 und habe die RAW direkt aus LR verkleinert als JPG exporteirt. Leider kenne ich mich mit PS überhaupt nicht aus. Habe aber Dein Script zum laufen bekommen. Doch warum kann ich das „Ergebnis“ nicht mehr al sJPG speichern? Ich nutze PS CS 5…
Schöne Grüße,
Helmut
Andreas Resch
Hallo,
entweder im Skript die Option „Smart Objekt“ wählen oder die mitgelieferte Aktion benutzen um das Endresultat in sRGB/8-Bit umzuwandeln.
Helmut
ok, danke.
Wie würde ich es denn hinbekommen, ganze Ordner zu vekleinern und das Ergebnis dann automatisch als JPG zu speichern? Geht ja irgendwie wohl mit Stapelverarbeitung…
Schöne Grüße,
Helmut
Andreas Resch
Hallo Helmut,
im Prinzip ist das möglich, es wird nur bei jeder Verkleinerung der Dialog angezeigt, was bei größeren Bildmengen sehr lästig wird. Vielleicht gibt es in einer zukünftigen Version des Skripts eine bessere Lösung dafür.
Grüße,
Andreas
Johannes
Hallo Andreas,
ich nutze dein Skript jetzt seit du es veröffentlicht hast und bin immer wieder begeistert von den Ergebnissen (klassische Methode, die neue verändert mir die lokalen Kontraste der Bilder zu sehr) – es gibt tatsächlich nichts Vergleichbares, wenn es um die Aufbereitung von Bildern fürs Web geht. Jetzt habe ich die Tage entdeckt, dass mittlerweile v0.9.7 draußen ist, und meine v.0.8 mal ergänzt. Die neue Oberfläche gefällt mir ganz sehr (Vorgaben etc.). Das Skript läuft sauber auf meinem Mac in CS6, bei CS3 bekomme ich folgende Fehlermeldung (http://s7.directupload.net/images/130503/uz67kof3.jpg) beim Starten des Skripts (noch vor dem Skript-Fenster).
Gibt es eine Möglichkeit, dein Skript in Lightroom zu integrieren? Das ist bislang für mich der einzige Wermutstropfen. Ansonsten: Weiter so, dein Engagement ist toll!
Viele Grüße,
Johannes
Andreas Resch
Hallo,
es kann sein, das CS3 mit der inc-Datei ein Problem hat. Ich schaue es mir mal an. Für Lightroom ist leider keine Umsetzung des Skripts geplant.
Johannes
Und eins noch: In v0.8 konnte man noch das Script anpassen auf bestimmte Parameter und die dann in Aktionen verwenden (und diese dann im Bildprozessor, Stapelverarbeitung etc.). Das ist leider nicht mehr möglich in der aktuellen Version!
Andreas Resch
Für die neue Version gibt es leider keine dialogfreie Variante. Wenn du die Stapelverarbeitung nutzen willst, musst du im Moment bei V0.8 bleiben.
Sven
Hallo,
ser Skript funktioniert soweit gut, mit der einzigen Einschränkung das jedes Bild Quadratisch zugeschnitten wird, egal was ich tue.
Ich habe die Werte für die Breite als auch die Höhe geändert nur er ändert jedesmal den anderen Wert mit so das es ein Quadrat wird.
Ich arbeite mit Photoshop CS6 und Win 8.
Hoffe das sie mir helfen können
Andreas Resch
Hallo,
ich fürchte, zu diesem Problem kann ich keine Lösung anbieten. Das hat bisher noch keiner angemerkt und ich kann es hier auch nicht simulieren. Bei mir läuft alles einwandfrei.
Grüße,
Andreas
FRank
Hallo,
bei mir im CS3 kommt beim Aufruf des Programms folgender Fehler.
Die Dateien sind korrekt kopiert.
Error 25: Erwartet: ;
Line1:
-> @JSXBIN@ES……..
Danke
Gruß Frank
Andreas Resch
Hallo Frank,
anscheinend hat CS3 ein Problem mit dem Nachladen der Skript-Datei. Benutze bitte die Version 0.9.5 – hier ist der Link … https://andreasresch.at/upload/WebSharpener_V095.zip
Ben
Habe ebenfalls CS3 und bekomme es nicht anständig zum laufen. Zuerst kamen 2 Fehler: desc100.putString( idT, „““sRGB IEC61966-2.1″““ ); – mit einfachen “ ging es weiter zu Zeile 749: var newpreset = new XML(); – hier ging es mit “ ebenfalls weiter zur Benutzeroberfläche.
Nach dem start erstellt er ein neues dokument und 2 ebenen dann kam: Unerwarteter JS Fehler: Fehler: unerwartet
Wäre wirklich geil eine Version für CS3 zu haben!
Andreas Resch
Hallo,
ich muss auch dich bitten vorläufig die Version 0.9.5 zu probieren und zu nutzen … https://andreasresch.at/upload/WebSharpener_V095.zip
Ben
Hallo,
mein Post bezog sich bereits auf die 0.9.5 Version.
VG Ben
Andreas Resch
Hallo Ben,
kannst du im Verlauf gucken, wie weit das Skript gelaufen ist?
André
Hallo Andreas,
ich verwende das Script auf einem Mac in der OS X Version 10.7 und es funktioniert ausgezeichnet. Ob im Multiple- oder Two Steps Modus, die Bilder sind nach der Anwendung des Scripts knall scharf. Nach dem Abspeichern ins jpeg-Format und Upload in diverse Foren und Fotocomunitys, gibt es dennoch einen Schärfeverlust zu verzeichnen, der im Vergleich nicht unerheblich ist. Ich konvertiere meine Bilder nach dem Durchgang im Websharpener 0.97 in das jpeg-Format. Dazu wähle ich die Funktion „Speichern unter…“ aus. Welches Prozedere empfiehlst Du zum Abspeichern der Bilddaten ?
Vielen Dank !
André
Andreas Resch
Hallo,
ich speichere meine Bilder in JPG mit der Qualität 10 oder 11 ab. Dabei ist mir kein sonderlicher Verlust der Schärfe aufgefallen.
Michael R:
Dein Skript ist echt super!! Habe auch gerade geupdatet, von Version 8. Leider funktionieren die Presets nicht also neue zu erstellen. Sie werden nicht gespeichert. Und auch ich vermisse eine Dialogfreie Version um viele Bilder zu Automatisieren.
Andreas Resch
Hallo,
für die dialogfreie Variante einfach weiterhin V0.8 benutzen. Dass das Speichern der Presets nicht funktioniert hat wahrscheinlich mit Dateiberechtigungen auf dem Computer zu tun – darauf habe ich leider keinen Einfluss.
Bastian Werner
Vielen Dank, dass sie dieses Skript erstellt haben!
🙂
Grüße
-anDREas-
Vielen Dank. Hast du gut gemacht und funktioniert prima.
vG; Andreas
J3rry
Gibts es das Script auch für Photoshop Elements 11?
VG J3rry
Andreas Resch
Hallo,
dieses Skript funktioniert leider nicht in Photoshop Elements.
Claus
Interessantes Tool.
Claus
Bei der Aktion To 8Bit sRGB kommt beim Wandeln einer 32Bit Datei die Meldung: Der Befehl „In Profil umwandeln“ ist momentan nicht verfügbar. Funktioniert aber trotzdem, wenn man auf fortfahren klickt. Von 16Bit geht es ohne Hinweis.
Andreas Resch
Hallo,
32-Bit-Bilder lassen sich nicht einfach so in 8-Bit umwandeln ohne vorher auf Tone-Mapping zurückzugreifen. Bitte vorher in ein 16-Bit-Bild konvertieren und dann die Aktion nutzen.
Martin
Könnte man in der Zukunft vielleicht auch mit einer LightRoom-Version rechnen?
Gruß
Martin
Andreas Resch
Hallo Martin,
Lightroom kann leider keine Skripten interpretieren und das Ganze müsste als Plugin programmiert werden. Das übersteigt leider meine Fähigkeiten.
Joerk
Hallo,
ich habe mir die neue Version geladen, aber die Aktion funktioniert nicht? Was habe ich falsch gemacht?
Wenn ich über Datei scripten gehe, dann geht es…
Hat jemand ne Idee 😉
DANKE, Joerk
Andreas Resch
Hallo,
der Web Sharpener funktioniert NUR über Datei->Skripten. Die mitgelieferte Aktion ist nur dazu da, um das fertige Bild in ein 8-Bit-sRGB-Format umzuwandeln damit man es als JPG speichern kann. Die Aktion heißt „To 8Bit sRGB“ und muss als Aktion über das Aktionspanel geladen werden.
Marko
Hallo,
ich habe mir gerade dein Skript runder geladen und bei mir kommt leider auch die Fehlermeldung wie bei Christian und Christoph. „XML-Datei muss im selben Ordner liegen wie die Skript-Datei.“ Hab’s jetzt schon mehrfach neu gestartet und neu reinkopiert. Bringt leider alles nichts. Hat da jemand eine Lösung dazu? Würde mich riesig freuen.
Danke Euch
Marko
Andreas Resch
Hallo Marko,
das könnte etwas mit den Benutzerberechtigungen zu tun haben. Einfach die XML-Datein mit der rechten Maustaste anklicken und kontrollieren, ob dein Benutzer alle Zugriffsrechte auf die XML-Datei hat.
Marko
Hallo Andreas,
danke für deine schnelle Reaktion. :0)
Ich habe der XML-Datei volle Zugriffsrechte eingeräumt – keine Änderung, ich habe mich mit dem Admin Konto angemeldet – keine Änderung. Es wird auch nicht direkt unter Skripten aufgeführt, ich muss immer erst auf „durchsuchen“ gehen und es dann auswählen.
Es reagiert aber wenn ich es in PS ausführen will und habe kein Bild geladen mit „Es wurde kein aktives Dokument gefunden“.
Vielleicht hilft dir das ja weiter.
Marko
Marko
Danke Andreas, für Deinen super Support. Das gibt es nicht so oft.
Einen Tipp noch für alle, denen es so geht wie mir. Ich hatte es einfach im falschen Ordner abgespeichert. Es muss nach C/Programme/Adobe…. und nicht wie ich es hatte in C/Programme (x86)/Adobe…, das war mein Fehler.
Ciao Marko
Manne
Hallo,
erst einmal vielen Dank für das tolle Skript.
Ich habe allerdings das Problem das ich die Pixelzahl immer nur als Quadrat ändern kann. Heißt wenn ich bei Endgröße 900pixel eingebe, springt er nicht auf 600, wie er eigentlich sollte, sondern zeigt mir dann 900 x 900 an. Egal was ich in einem Kästchen eingebe, in dem anderen erscheint dann immer die selbe Zahl und das Bild wird ein Quadrat??? Muß ich da vielleicht etwas umstellen?
Gruß Manne
Andreas
Hallo Andreas,
Das Skript funktioniert seit heute nicht mehr, hat die letzten Wochen prima gearbeitet. Wenn ich die größe eintragen will
zb. 900 X dann zeigt er im zweiten Feld den selben Wert und nicht das verhältniss. Hats Du eine Idee was das sein könnte.
Benutze Photoshop CS6
Vielen Dank und Viele Grüße
Andreas
Andreas Resch
Hallo,
ich nehme mal an, dass das Ausgangsbild nicht quadratisch ist. Wenn nicht, dann bist du der erste, der dieses Problem hat. Da ich selbst das Skript auch mit CS6 benutze und keine Probleme habe, muss ich fast annehmen, dass mit deine Photoshop-Installation was nicht mehr in Ordnung ist.
Andreas
Das Ausgangsbild ist nicht Quadratisch, habe ja auch schon etliche Fotos verkleinert . Beim Starten des Skripts stehen 900X900 in den Feldern. wenn ich auf 600 ändere stehen in beiden feldern 600
Bis heute hat das Skript einwandfrei funktioniert.
Habe nichts seid dem geändert !
Andreas
Am 11.Mai hat jemand das gleiche Problem geschildert !
soldout
hallo,
ich bin leider noch nicht sehr fit in photoshop. bislang habe ich die funktion „für web speichern“ genutzt, um die fotos zu verkleinern und entsprechend für das internet aufzubereiten.
ich habe nun mal den web sharpener installiert, es klappt auch soweit ganz gut. angenommen ich möchte das foto nicht weiter bearbeiten, WIE espeichere ich es denn nun am sinnvollsten ab?
ich wähle bild duplizieren und smart objekt (srgb), gehe auf start. photoshop rödelt. wenn ich es richtig verstanden habe, starte ich nun die action „to 8bit srgb“. (ist es richtig, dass ich die action nicht mehr starten kann, wenn ich vorher schon den haken gesetzt habe „smart objekt (srgb)?
und jetzt? gehe ich auf datei speichern, wähle jpg aus und sagte höchste qualität? oder wieder über „für web speichern?
ich stehe etwas auf dem schlauch. vielleicht kann mir jemand helfen!
Andreas Resch
Hallo,
wie auch bei jedem anderen dafür geeigneten Bild, kannst du beide Versionen wählen. Bei „Für Web speichern“ hast du halt ein paar andere Optionen zur Verfügung. Ich selbst nutze immer das normale „Speichern unter…“ und wähle dort JPG. Normalerweise Qualität 10 oder 11 – je nach Dateigröße.
Walter
Hallo Stefan,
ich verwende seit einigen Tagen dein Skrip und bin mit den Ergebnissen sehr zufrieden. Es läuft bei mir unter CS3,allerdings bekomme ich immer kurz vor Ablauf des Skript die Fehlermeldung : unerwarteter Javaskript-Fehler:
ungülitger Aufzählungswert.
Wenn ich die Fehlermeldung quittierte läuft das Skript weiter und ich bekomme mein geschärftes verkleinertes Bild.
Ich habe bereits alle Berechtigungen im Installationsordner überprüft und angepasst.
Vielleicht hast du ja eine Idee,wie ich diese Meldung abstellen kann.
Vielen Dank im Voraus!
Walter
Andreas Resch
Hallo,
erstens – ich heiße Andreas und nicht Stefan 🙂 … das Problem kann ich leider nicht kontrollieren, da ich kein CS3 installiert habe. Ich arbeite aber schon an einer neuen Version und da wird der Fehler dann vielleicht nicht mehr auftreten.
mrprojazz
Hallo Andreas,
vielen Dank für deinen tollen Websharpener. Ich bin sehr begeistert. Auch die anderen Tutorials, die du hier zur Verfügung stellst sind klasse. Mach weiter so!
Meine Unterstützung über den Amazon-Link ist dir sicher, und ich bin dort ein guter Kunde 😉
Andreas Resch
Vielen Dank und weiterhin viel Spaß mit meinem Skript.
Torsten
Hi Andreas,
ich habe mir gerade Photoshop CC geleistet und wie bei Photoshop CS6 alle notwendigen Dateien kopiert und im Ordner Skripte abgelegt. Bei PS CS6 funktioniert das einwandfrei, bei PS CC leider gar nicht. Dein Skript taucht im Kontextmenu unter Datei/Skripten gar nicht auf. Bei PS CS6 tut es das und funktioniert auch. Versuche ich via Datei/Skripten/Durchsuchen…das Skript zu starten, wird gemeckert, dass die zugehörige XML-Datei im selben Ordner liegen soll. Das tut sie aber definitiv. Es ist alles eingerichtet wie bei PS CS6….und da funktioniert es prima. Müssen Anpassungen für PS CC erstellt werden? Ich bin etwas verzweifelt, denn ein Arbeiten ohne Dein Skript wäre mir ein zu herber Verlust.
Ich befasse mich weiter mit dem Problem und suche nach einer Lösung. Solltest Du mir auf kurzem Wege helfen können, wäre ich Dir sehr dankbar.
Grüße aus Mainz
Torsten
Torsten
So…ich bin ein ganzes Stück weiter: Nach der Installation von Photoshop CC sind beide Versionen 32-bit und 64-bit vorhanden. Nach Einfügen Deiner Dateien in den Skripte Ordner der 32-bit Version funktioniert es. Jetzt frage ich mich allerdings, warum Lightroom bei der Übergabe eines Bildes an PS CC die 32-bit Variante startet und wo man es umstellt. In den Voreinstellungen von LR ist CC standardmäßig und nicht veränderbar als 32-bit Version gespeichert. Das sollte auf meinem Win 7 64-bit System eigentlich nicht so sein. Weiß jemand wie es geht?
Andreas Resch
Hallo Torsten,
wieder mal so mein Fall, wo bei mir alles klappt und andere haben eigenartige Probleme. Ich arbeite auch in CC und habe das Skript ganz normal in den 64-Bit-Ordner kopiert – kein Problem. Auch Lightroom 5.2 startet CC im 64-Bit-Modus. Hast du die letzten Creative-Clouds-Updates gemacht. Angeblich sollten da einige Probleme behoben worden sein. Ist dein Photoshop auf Version 14.1.2?
Alexander Rebholz
Vielen Dank Andreas für dieses Skript! Weiter so.
Josef Stefan
Hallo Andreas,
danke für das tolle Skript.
Ich nutze noch die „alte“ Version 0.8
Ich würde gerne eine Aktion erstellen, und eine Stapelverarbeitung durchführen.
Komm damit aber nicht ganz klar, kannst du mir dabei weiterhelfen wie der Vorgang funktioniert?
Danke
lg
Josef
Andreas Resch
Hallo Stefan,
wie die Stapelverarbeitung funktioniert siehst du im Artikel zum Update auf V0,7 ,,,
https://andreasresch.at/2012/03/03/webscharfungsskript-v0-7-update/
Josef Stefan
Hallo Andreas,
vielen Dank für die Info.
Dr.Karl-Heinz Limmer
Hallo Andreas
ich benutze CS6/WINDOWS und bin kein grosser Computerexperte.
Wie finde ich den [PHOTOSHOP INSTALLATIONSORDNER] ?
Besten Dank im voraus !
MFG KHL
Andreas Resch
Hallo,
normalerweise ist Photoshop in „C:\Programme\Adobe\“ bzw. „C:\Programme (x86)\Adobe\“ installiert.
Dr.Karl-Heinz Limmer
Vielen Dank , ich werde es gleich mal probieren
MFG KHL
Marcel Kuriger
Hallo Andreas,
Wie schon mehrere User geschrieben hatten, habe auch ich das Problem mit der Meldung “ Die XML-Vorgabedatei muss sich im selben Ordner befinden wie das Script.“
Beim Durchlesen hier im habe ich keine Lösung gefunden. Vielen Dank!! Donation ist Dir sicher………….
Marcel Kuriger
……. PS ich nutze CS5
Andreas Resch
Hallo,
es kann sein, dass du keine Schreibrechte auf die XML-Datei hast. Kontrolliere das mal.
Lukas
Hallo zusammen,
Ich hatte auch die Fehlermeldung wegen der XML-Datei.
Beim x-ten Versuch hat es nun geklappt. Unter Windows 7 wie folgt:
Ich habe beim Download nur öffnen gedrückt. Die drei Dateien markiert und kopiert.
Unter: C/Programme/Adobe/Adobe Photoshop CS6 (64Bit)/Preset / Script eingefügt.
Bei 2 Dateien kam eine Fehlermeldung betreffend Administratorenberechtigung. Kein Ahnung wo ich das nachschauen kann, dachte ich mir. Unten in der Fehlermeldung entdeckten ich den Button „Fortsetzen“, welcher ich dann auch gedrückt habe.
Ich bin nicht sicher ob ich noch ein zweites Mal etwas drücken musste. Nun bin ich froh dass ich im CS6 unter Datei/Skripten bei allen aufgeführten Namen auch Web Sharpener V0.9.7 sehe.
Irgendwie hing diese Meldung schon mit den Administratorenrechten zusammen. Ich hoffe ihr kriegt auch die Chancen den Fortsetzen Button zu drücken.
Betreffend Andreas, danke für deine tolle Webseite mit Tipps und und und und …….
Schaue mir das Skript dann noch näher an, bin nun erst mal froh dass es geklappt hat.
Danke.
Karlheinz Wanker
Absolute Weltklasse. Tolles Script und die Website… voll geil!! Weiter so!
Florian Albert
Danke für Deine site. Wieviel MB haben Deine Bilder fürs Web? Ich denke meine sind immer noch zu gross. lg Flo
Andreas Resch
Im Schnitt in etwa 500kB.
Tobias Grimm
Hallo zusammen,
bin rein zufällig über das Script gestossen und hatte auch erst Probleme mit der Installation bzw. der XML Datei.
Wichtig, könnte ggfs. in der Anleitung ergänzt werden, man muss die 3 Dateien in folgenden Ordner kopieren
C:\Program Files\Adobe\Adobe Photoshop CC (64 Bit)\Presets\Scripts
und nicht nach
C:\Program Files (x86)\Adobe\Adobe Photoshop CC\Presets\Scripts
dann kann man Sharpener auch direkt unter Photoshop Datei->Scripten aufrufen.
Probiert es aus, vielen Dank für das Script, werde mal ein paar Fotos verkleinen.
Grüße
Tobias
Kathrin Schierl
Hallo Tobias,
danke, genau das war der Fehlerverursacher. Jetzt taucht der Web Sharpener auch unter Datei/Skripten auf!
Danke!
Stefan
Hallo,
super Script, hab nur mit der Position des Wasserzeichen ein Problem.
Dieses wird links oben anstatt links unten angezeigt.
MFG
Stefan
Andreas Resch
Hallo,
ich habe den Fehler korrigiert. Einfach nochmal runterladen und die Datei „WebSharpener.inc“ durch die neue Version ersetzen.
Sascha
Hallo,
tolles Script, sehr genial. Das beste was ich bisher gefunden habe. Respekt !!!
Ich habe ein paar Fragen dazu
1. Gibt es noch eine Möglichkeit, die ältere Version die ich in einer Aktion/Stapelverarbeitung für ein ganzen Ordner nutzen kann, zu downloaden?
Wäre nett wenn du das nochmal zur Verfügung stellen könntest.
Darüber hinaus interessiert mich, was sich in den Versionen dazwischen verändert hat. 2. Gibt es ein Changelog von der letzten „Stapelverarbeitungsversion“ zur aktuellen?
3. Warum wird das Bild nicht automatisch wieder in den RGB-Modus konvertiert. Versteh nicht so ganz den Vorteil wenn es im LAB bleibt. Wäre doch sicher ein leichtes für dich das im Skript automatisch wieder umwandeln zu lassen oder alternativ die Aktion aufzurufen.
Das sind die beiden kleinen Dinge die etwas stören, das das nicht automatisch wieder in RGB konvertiert wird und das man es nicht auf ein ganzen Bilderordner anwenden kann.
4. Vielleicht gibt es ja mal die Chance das zu implementieren?
Aber trotzdem sehr geniales Tool. Super Arbeit !!!
Grüße
Sascha
Andreas Resch
Hallo,
für die nächste Version ist eine eigene Batch-Version geplant. Dass das Bild im Moment noch im Lab-Modus verbleibt hat mit dem Sättigungsausgleich zu tun. In der nächsten Version wird das aber anders. Wenn du willst, dass das Bild nach der Verkleinerung im RGB-Modus ist, setze einfach das Häkchen bei „Smart Object (sRGB)“.
Thomas
Hallo, habe mir heute das Skript geladen und getestet. Leider erhalte ich immer eine Fehlermeldung „Javaskribt Fehler…..In die Auswahl einfügen…..“ ist Momentan nicht verfügbar. Das Wasserzeichen wird somit nicht eingefügt. Es liegt im png Format vor und ich arbeite mit Photoshop CS 6. Schreibrechte auf die Ordner sind nicht vorhanden. Vielen Dank
Andreas Resch
Hallo,
ich habe das Skript aktualisiert – bitte neu herunterladen und ersetzen.
Thomas
Danke, hat funktioniert. Jetzt wird aber die original Datei bearbeitet und verkleinert und jetzt gibt es nur noch eine Ebene. In der alten Version wurde ein neues Fenster mit der verkleinerten Datei angeziegt und man konnte jede Ebene noch bearbeiten. Das ist praktischer. Wenn man jetzt auf speichern klickt ist die original Datei für immer verkleinert…
Andreas Resch
Hmm – das kann ich mir jetzt nicht erklären. An diesen Passagen habe ich nichts geändert und bei mir funktioniert alles ohne Probleme. Es sieht so aus, also ob die Option „Bild duplizieren“ und „Smart Objekt (sRGB)“ falsch gesetzt werden. Ist „Bild duplizieren“ angehakt und „Smart Objekt“ demarkiert?
Thomas
Sorry, ein Fehler meinerseits, ich habe eine neue Vorgabe angelegt und da kommt automatisch der haken bei smartobjekt und Bild duplizieren ist raus. Also alles bestens Danke, das ist natürlich eine Spende wert. 🙂
Andreas Resch
Fein, dass sich das Problem gefunden hat.
Thomas
Spende ist unterwegs 🙂
Thomas
Ich habe immer Probleme beim richtigen schärfen der Bilder fürs Netz, dass hat sich mit Deinem Skribt geändert. DANKE!
https://www.facebook.com/pages/Thomas-Rolle-Photography/574356182594636?fref=ts
Sascha Kretzschmar
Hi Andreas, das Script ist top.
aber kann es sein das das mit der Vorgaben xml bei CC ne passt?
habe dei xml in den „Preset/Script“ Ordner mit rein, aber ich kann weder Vorgaben aktualisieren noch neue speichern.
Was muss man tun?
Beste Grüße
Sascha
Andreas Resch
Hallo Sascha,
schau dir weiter oben den Beitrag von Torsten an. Der hat die XML-Datei in den 32-Bit-Ordner kopiert und dann ging es. Vielleicht klappt das ja.
Sascha Kretzschmar
Hallo Andreas,
nen das funktioniert leider auch nicht 🙁
hab alle Dateien in die 32 udn 64bit Versions Scripts Ordner:
C:\Program Files\Adobe\Adobe Photoshop CC (64 Bit)\Presets\Scripts
C:\Program Files (x86)\Adobe\Adobe Photoshop CC\Presets\Scripts
jedoch immer noch die Fehlermeldung:
„Die XML Datei muss sich im gleichen Ordner wie das Script befinden“
Bitte um Hilfe…weiß jemand Rat?
LG
Sascha
Andreas Resch
Vielleicht gibt es noch Probleme mit den Schreibrechten für die XML-Datei. Das war auch schon mal der Grund. Bitte kontrollieren, ob da alles passt.
Wurli
Photoshop als Administrator starten – dann klappt´s auch mit dem Speichern der Vorgaben!
Sascha
Hallo,
mich würde interessieren, was genau das Skript macht, also wie ich diesen Schärfungsprozess ohne das Skript durchführen könnte… Nach welcher Methode wird hier genau geschärft?
Andreas Resch
Hallo,
das Skript reduziert das Bild in mehreren Schritte und schärft es vor jedem Verkleinern relativ stark vor. Das einfachste ist es, du reduzierst dein Bild auf das 1,66-fache der Endgröße, schärfst es sehr stark (so dass es überschärft aussieht) und reduzierst es dann auf die Endgröße. Das ist eine vereinfachte Version des Skriptablaufs. Mein Skript macht das ganze noch im Lab-Modus und maskiert die Kanten aus.
Hans Peter
schade daß es diese Entwicklung von dir nicht auch für Photoshop Elements gibt,das wäre der Hammer ??
Peter
Hallo Andreas,
1.) Ist es möglich dieses Script auch dazu zu benutzen, um Bilder in PS so zu bearbeiten um von ihnen danach Abzüge, Poster etc. machen zu lassen?
Ich frage deshalb, weil du schreibst, man kann das Script nur für Webauftritte benutzen…das versteh ich nicht ganz!
2.) Ist es möglich einen ganzen Ordner mit Fotos auf dem PC auf einen Rutsch mit dem Script umwandeln zu lassen?
Falls ja wie geht das?
Danke
Hatte schonmal gepostet, allerdings eine falsche mail genommen…sorry.
Andreas Resch
Hallo,
das Skript ist nur für die Präsentation im Web geeignet. Das Schärfen für den Druck funktioniert etwas anders. Die aktuelle Version des Skript eignet sich bloß für das Verkleinern einzelner Bilder. Du kannst aber nach der Anleitung hier vorgehen und eine ältere Version des Skripts dazu benutzen … https://andreasresch.at/2012/03/03/webscharfungsskript-v0-7-update/
Das ältere Skript ist hier … https://andreasresch.at/upload/WebSharpener_V08.zip
Grüße,
Andreas
Peter
Also wenn ich die ältere Version lade (v 0.7), dann kann ich das script auch dazu benutzen um Abzüge machen zu lassen?
Darf ich erfahren, wieso das neue Script nicht dazu dient?
Was ist den der gravierende Unterschied zwischen den beiden Versionen?
Ich bräuchte das, um einige Urlaubsbilder zu verbessern !
Danke
Andreas Resch
Der Web Sharpener ist in keiner Version dazu geeignet, Bilder für den Druck aufzubereiten. Die alte Version ist vom Resultat her nicht viel anders als die neue Version. Sie ist einfacher und hat Funktionen wie Vorgaben, Wasserzeichen etc. nicht enthalten.
Peter
Kannst du mir den bitte mitteilen, wieso der web sharpener dazu nicht geeignet ist?
Andreas Resch
Die Kriterien beim Schärfen für Web bzw. Druck sind unterschiedlich. Es spricht nichts dagegen, die Bilder nach dem Schärfen mit dem Web Sharpener auch zu drucken. Für Urlaubsfotos spielt das wahrscheinlich auch keine große Rolle. Aber für so kleine Drucke kann man z.B. auch die Export-Funktion von Lightroom benutzen. Das macht optisch keinen Unterschied.
Marek
Hallo Andreas,
der Websharpener ist wirklich klasse. Ich konnte ihn mit PS6 testen und bin mehr als begeistert. Leider benutze ich nur LR5 und PSE12 da ich mir die Vollversion von CS 6 für 1000€ nicht leisten möchte als Hobbyfotograf. Wäre es möglich genau zu beschreiben wie das Script funktioniert bzw. welche Schritte vorgenommen werden? Umwandeln in LAB (wird mit PSE12 nicht gehen), verkleinern um 1,66 der Originalgröße in mehreren Schritten mit einer Überschärfung des Bildes vor der Verkleinerung auf die gewünschte Größe. Welche Schärfungsmethode ist hier empfehlenswert? Unscharf maskieren? Zum ausmaskieren der kanten benutzt Du den Hochpass? Welche Werte bzw Optionen benutzt Du für den Kontrast- bzw. Sättigungsausgleich? Ich würde ganz gerne einige Aktionen für PSE12 basteln . Es wäre schön wenn Du das Prinzip und die Schritte zum perfekt geschärften Bild in einem Workshop erklären würdest, so, dass es auf andere Bildbearbeitungsprogramme wie PSE, GIMP, Paintshop etc. übertragbar wäre. Für so ein Workshop zum schärfen für Web und Druck als PDF oder Video würde ich dafür auch etwas bezahlen wollen. Finde deine Arbeiten und Tutorials wirklich klasse. Vielen Dank dafür!
Viele Grüße,
Marek
Andreas Resch
Wenn die Möglichkeiten des Lab-Modus oder anderer Optionen aus Photoshop fehlen, dann reduziert sich der Schärfungsvorgang auf folgende wesentlichen Schritte. Das Bild einfach auf das 1.66-fache der Endauflösung verkleiner. Dann so schärfen, dass es zu stark geschärft aussieht (egal welche Methode). Danach noch einmal auf die Endgröße verkleinern. Du kannst diese Verkleinerung auch in mehreren Schritten machen (also zuerst auf das 2,76-fache verkleiner, dann schärfen, dann auf das 1.66-fache verkleiner, schärfen und nochmal verkleinern). Für das Ausmarkieren der Kanten habe ich als Basis den „Konturen finden“-Filter von Photoshop verwendet.
Tutorials für anderen Programme zu machen ist im Moment nicht möglich, da ich die anderen Programme nicht besitze und auch keine große Erfahrung damit habe. Vielleicht kannst du das dann ja erledigen.
Marek
Vielen Dank für deine Antwort.
Ich habe PSE12 zwar durch Elements XXL erweitert doch steht natürlich einiges nicht zu Verfügung was PSCS6 oder CC hat, ist ja verständlich. Aber Scripte und Aktionen sind auf jedem Fall drin. Mein Ziel ist es ja etwas ähnliches für PSE12 zu machen. Ich habe bereits die Anleitung auf der Webseite hier gefunden und gelesen. Ich meine natürlich nicht, dass Du Tutorials für andere Programme schreiben sollst, wäre ja etwas anmaßend, ich dachte nur an eine Erklärung des Scriptes die man von Photoshop quasi losgelöst betrachten kann und auf andere Programme anwenden könnte. GIMP hat z.b. kein Hochpass doch ist es durch eine Kopie mit einem negativ und Ebenenmodus möglich den Hochpass nachzubauen etc. Also es wäre auch durchaus möglich mit GIMP so etwas auf die Beine zu stellen. Dazu wäre eine Erklärung der Funktionsweise mit genaueren Angaben ohne sich aufs Try&Error Terrain zu begeben eine große Hilfe für alle die in der gleichen Situation sind wie ich 😉 Aber vielen Dank für die Informationen. Ich schau mal was ich damit machen kann. Es gibt einige die das Ausgangsbild jeweils nur um 200px verkleinern und dann leicht schärfen. Was ist von dieser Schärfungsmethode zu halten?
Viele Grüße,
Marek
Andreas Resch
Je mehr Schritte man nimmt,, desto genauer muss das Schärfen zwischen den Schritten optimiert sein. Wenn da was nicht passt, haut das Resultat nicht hin. Ich denke nicht, dass es da einen Vorteil gibt. Die Gefahr, dass das Rauschen zu stark rauskommt und die Mitteltöne zu dominant werden, ist zu hoch.
Silvio
Hallo Andreas,
der Websharpener ist echt klasse. Ich suche nach einer Möglichkeit, das Skript über mehrer Bilder automatisiert laufen zu lassen. Ich habe Dein Scipt in ein Droplet verpackt und ausgeführt. Leider kommt bei jedem Bild immer der Einstelldialog des Websharpener’s. Gibt es eine Möglichkeit das Skript ohne diesen Dialog auszuführen? Vielen Dank.
Vg Silvio
Andreas Resch
Hallo,
im Moment geht das leider noch nicht.
Claus
Hallo,
gibt es demnächst eine 1.0 Version? Ich finde das Tool im Vgl zu Tony Kuyper’s Web-Sharping besser. Letzteres is zu scharf und die Datei ist größer.
Greetings
Claus
Andreas Resch
Ich arbeite schon an der neuen Version. Aus Zeitgründen dauert es allerdings noch etwas.
WillieMc Bride
Hallo Andreas,
das ist eine richtig gute Methode – Großes Lob und Dankeschön!
Ein paar Worte zu dem Problem „XML-Datei muss im selben Ordner liegen wie die Skript-Datei„ : ich glaube, dass das Script, wenn man es in den entsprechenden Ordner kopiert, möglicherweise keine Schreibrechte hat. Das führt dazu, dass man neue, eigene Voreinstellungen nicht speichern, bzw. vorhandene nicht ändern kann. Ich sehe hierzu zwei Lösungen:
1. wenn man vor hat, ein neues Preset zu erstellen, oder ein vorhandenes zu bearbeiten und danach zu speichern, könnte man den Photoshop als Administrator starten – dann geht’s.
2. Man gibt dem file WebSharpener.jsx (nicht der XML-Datei) die entsprechenden Rechte (rechte Maustaste usw…).
Danke für Deine Mühe!
Marianne
Hallo Andreas,
ist dieser Skript nur für Webdateien gedacht. Ich möchte gerne ein
Foto in 2 Schritten speichern, 3600 x 2400 und 300 dpi. Geht das?
Herzliche Grüße
Marianne
Andreas Resch
Hallo,
für so große Bilder macht mein Skript leider keinen Sinn.
Winfried
Hallo Andreas,
bin über die Seite von Phillip Reeve auf dich und den Web Sharpener gestossen und wurde überhaupt nicht enttäuscht! Für Hochschulvorlesungen (Landschaft, Flora & Fauna, Geologie) müssen ständig neue Powerpoint-Präsentationen für den Bearmer erarbeitet oder überarbeitet werden. Da hat mir der Verkleinerungsalgorithmus über einen Schritt per PS schon öfter böse Detailverluste beschehrt.
Dein Skript funktionierte bei bisher 100 Bildern anstandslos und die Ergebnisse sind sichtbar besser (meist 1800x1200px)!
Die Standardeinstellungen brauchten nicht geändert zu werden.
Es ist schon super schön, wenn die Bilder mit den alten manuellen Minoltaobjektiven aus den 1970er Jahren entstanden sind (NEX-5, A7ii). Es ist unglaublich, was man durch Nachbearbeitung da noch rausholen kann und dein Verkleinerungsskript hat nochmal prima weiter geholfen.
Du hast superschöne Bilder „im Angebot“!
Vielen Dank und viele Grüße
Winfried aus dem Weserbergland
Andreas Resch
Hallo Winfried,
es freut mich, dass das Skript bei dir so gut funktioniert. Danke für das Feedback.
Weiterhin viel Spaß damit,
Andreas
Dirk Wiemer
Hallo Andreas,
tausend Dank für das neuste Update! Dein Skript hilft ganz sicher so vielen Fotografen.
beste Grüße,
Dirk
Justus Steinfeldt
Vielen Dank Andreas!!! Das ist so toll =)
Nur noch eine Frage: wie kann ich Bilder durch dein Skript laufen lassen, ohne es dabei in sRGB konvertieren zu lassen?
Danke!
Dein Justus
Andreas Resch
Hallo,
in der aktuellen Version ist das nicht vorgesehen. Schließlich heißt er „WEB Sharpener“ und da ist sRGB nun mal am sinnvollsten.
RK
Der Fehler „XML-Datei muss im selben Ordner liegen wie die Skript-Datei“ kommt auch bei mir.
Die Lösung das man Photoshop als Administrator starten soll ist nur bedingt eine Lösung.
Arbeitet man mit Fotos auf einer Netzwerkfreigabe so kann Photoshop nicht mehr auf diese Fotos zugreifen, da der Administrator lokal beschränkt ist. Auch das zuweisen von Benutzerrechen auf die XML Datei an den Normalen User hat keine Wirkung.
Andreas Resch
Hallo,
auf Benutzerrechte kann ich im Moment leider noch nicht Rücksicht nehmen. Das Thema muss ich mir bei Zeiten mal genauer ansehen und mir eventuell eine Lösung überlegen.
RK
Herr Resch, Sie haben die Lösung im Englischen Kommentarverlauf bereits hingeschrieben.
„Keep the Folder intact“…steht da irgendwo.
Das Problem sind nicht die Rechte. Es sind vermutlich irgendwelche Pfadangaben im Skript die nicht relativ sonder absolut angegeben sind. Ist aber egal, denn es funktioniert wenn man folgendes macht:
1) Entpacken
2) Das Skript mitsamt dem Ordner WebSharpener1.0b in den PS-Skriptordner kopieren
3) NICHT das Skript direkt in den PS-Skriptordner
Dann geht’s immer.
Als Endresultat hat man dann also die folgende Ordnerstruktur:
…\Skripte\WebSharpener10b\…
Ist es direkt in Skripte…geht’s eben nicht.
Das steht oben nirgends, darum haben das Problem manche und manche habens nicht.
Andreas Resch
Hallo,
wenn man den Ordner direkt in den Skript-Ordner entpackt, dann geht es nicht? Haben die Dateien dann andere Rechte? Das müsste ich mal probieren.
Claudia Bärtsch
Grüezi Herr Resch
Gerne möchte ich hier meine Erfahrung mit dem WebSharpener mitteilen.
Nach dem Update auf die Photoshop-Version CC 2015 erhielt auch ich die Fehlermeldung „Die XML-Vorgabedatei muss sich im gleichen Ordner wie das Skript befinden“. Nun ich konnte es Drehen und Wenden wie ich wollte, die Fehlermeldung blieb bestehen. Hab all die oben erwähnten Tipps angewendet. Nix! Auch Photoshop ausführen als Administrator half dabei nicht. Auf der englischsprachigen Seite entdeckte ich den Link zur WebSharpener Version 1.0b, diese runter geladen, entpackt und wie von RK beschrieben nicht direkt in den Skriptordner gelegt, ohne Erfolg. Erst das direkte Ablegen im Skriptordner half.
Leider war es jedoch nur teilweise brauchbar, denn bei allen Buttons war die Schrift nicht sicht- und lesbar und die Positionen für das Wasserzeichen nicht anwählbar.
Ich bin nun wieder zur WebSharpener Version 0.9.7 zurückgekehrt, hab die .xml, .jsx und die .inc Dateien direkt in den Skriptordner gelegt. Et voilà! Es funktioniert wie zuvor, alles ist sicht- und klickbar.
Sommerliche Grüsse
Claudia
Andreas Resch
Hallo,
es gibt nun mal zum Testen die V1.0d zum Herunterladen. Diese sollte die Anzeigeprobleme unter CC 2015 behoben haben. Bitte ausprobieren.
https://www.andreasresch.at/upload/WebSharpenerV1.0d.zip
Grüße,
Andreas
Dirk Wiemer
Hallo Andreas,
vielen Dank für die neue Version! Die Anzeigeprobleme unter CC 2015 sind bei mir (Mac) auf den ersten Block behoben.
beste Grüße,
Dirk
Andreas Liedmann
Hallo Andreas, das Anzeigenproblem scheint gelöst unter Mac 10.10.3.
Bekomme aber Java script error ??!! während das script durchläuft , nachdem die Aktion für die Lichter fertig zu sein scheint ?
Hoffe auf baldige Lösung , da ich dein Tool sehr gut finde !!
Nice job .
MFG Andreas
Andreas Liedmann
Oops da ich wohl zu voreilig …….
Nach einem Systemneustart scheint alles zu funktionieren …. Thumbs up
Nochmals dickes Danke für diese sehr gute tool.
MFG Andreas
Marco Rank
Lieber Andreas,
Dein Tool ist wirklich eine Wucht. Ich empfehle es jedem der mit Fotografie zu tun hat.
Bei der neuen Version haben zunächst die Schreibrecht auf der xml nicht funktioniert. Konnte ich aber nach aktuellem Stand über die Zugriffsberechtigungen beheben.
Die Batch-Verarbeitung ist wirklich das Highlight der neuen Version. Ich kann jedoch leider kein anderes Feld für die Watermark-Positionierung bestimmen. Woran kann das liegen (Klicken, Tasten, nichts hilft).
Ich arbeite mit Photoshop CS6, Windows 7 64bit.
LG Marco
PS: habe gerade die Spendenoption entdeckt und werde sie gern nutzen!
Andreas Resch
Hallo,
welche Skript-Version verwendest du denn?
Marco Rank
Hallo Andreas,
Ich verwende Version 1.0d.
Das Watermark-Feld lässt sich nach wie vor nicht bestimmen.
LG Marco
Andreas Resch
Hallo Marco,
ich habe das kontrolliert und etwas umgeschrieben – jetzt sollte es klappen. Einfach nochmal runterladen und die INC-Dateien überschreiben.
Grüße,
Andreas
Joe
Hallo Andreas, tolles Script!
Bei meinen Bildern wird etwas zu viel geschärft deshalb habe ich den Haken bei „Transparenzmasken“ entfernt. Unter CS5 sieht man deutlich einen Unterschied in der Schärfe – leider nicht unter CS6. Bei der Batch Version unter CS5 wird immer gleich geschärft egal ob der Haken „Transparenzmasken“ gesetzt ist oder nicht. Hm?!
Wie kann ich sonst einheitlich die Bilder etwas schwächer schärfen – der Schieberegler ist wenig hilfreich, ein Zahlenwert wäre hier besser.
Viele Grüße
Joe
Andreas Resch
Hallo Joe,
ja – der Transparenz-Regler ist im Moment etwas ungeschickt. Ich werde für die nächste Version eine Umstellung einplanen.
Franz Pazdera
Danke für die spontane und nette Hilfe. War schon etwas ferzweifelt. Aber jetzt
funktioniert wieder alles und ich bin glücklich.
Noch einmal recht herzlichen Dank
Joe
Hallo Andreas, ich nochmal – bei der Batch Version hast du nur ein Eingabefeld für Pixel.
Wenn man nun Bilder auf FullHD skalieren möchte – also 1080Pixel dann werden die
Querbilder 1080*720 und die Hochkant 720*1080. Die meissten Programme die ich kenne
reagieren so: man trägt 1900*1080 ein und das Programm erzeugt bei Quer 1900*1080 und
bei Hochkant 720*1080. Damit das Bild auf dem TV immer die max. Höhe hat.
Mache ich da was falsch? oder kann man das manuell wo eintragen?
Vielen Dank und Gruß
Joe
Andreas Resch
Im Moment geht das noch nicht, aber ich notiere es mal für die nächste Version.
Andreas Resch
Für den Moment einfach Quer- und Hochformat-Bilder in separaten Schritten skalieren.
Raik
Hallo,
ein sehr nützliches und tolles Teil hast Du da programmiert. Endlich kann ich aus Tif heraus verkleinern ohne Komprimierungsartefakte. Vielen Dank! Der Gewinn an Details ist grandios.
Allerdings hängt das Script gelegentlich in PS CC2015, wenn ich die Option weniger Rauschen verwende.
Ein Frage hätte ich aber noch bitte.
Wie kann ich es anstellen, dass mein kleingerechnetes Bild eine gewisse KB Größe hat.
Nehmen wir an ich komprimiere aus einem Tif den 5DMK2 die Endauflösung von 1000x800px. Dan ist das Jpg daraus später 600KB groß, ich hätte es aber gerne kleiner. Der Weg das Tif kleiner zu rechnen und dann den Websharpener zu benutzen läuft auf die gleiche Dateigöße von 600 KB raus.
Grüße
Raik
Andreas Resch
Die Größe der JPG-Datei vorher abzuschätzen ist leider nicht möglich, wenn man eine bestimmte Dateigröße braucht, dann am besten mit „Fürs Web speichern“ abspeichern und dort solange die Qualität runterdrehen, bis die Größe passt. Wenn man die gewünschte Größe nicht erreicht, dann muss man halt etwas kleiner werden.
Raik
Danke dafür 😉
Franz Sklenak
Hallo Andreas
Ich habe das neueste Release von PS geladen. CC 2015.
Dein Script funktioniert nicht und Potoshop stürzt mit einer ellenlangen Fehlermeldung ab.
Habe bisher Dein Script mit grosser Freude angewendet. CC 2014
MAC OS 10.9.5
LG Franz
Andreas Resch
Hallo,
leider ist es schwer festzustellen, woran das liegt. Noch dazu, arbeite ich selber nicht an einem Mac. Hab bitte etwas Geduld – es gibt bald ein Update und dann geht es vielleicht wieder.
Grüße,
Andreas
Franz Sklenak
Hallo Andreas
Das Pröbeln hat sich gelohnt. Ich habe es hinbekommen. Der Script funktioniet perfekt.
Ich hatte die XLM Datei nicht im gleichen Ordner plaziert.
Liebe Grüsse
Franz
Florian Warnecke
Andi, vielen herzlichen Dank für dieses Hammer-Skript, die Verbesserungen sind super genial, bin total begeistert!!!! Da hast da a Halbe verdient in Mallnitz oder sechse 😉
VG Flo
Andreas Resch
Super – bist wieder mit dabei?
Thomas Weder
Hallo Andreas
Vorab möchte ich Dir für dieses Tool gratulieren….Einfach Hammer!
Nun habe ich in den Ferien in Kanada einem Freund der PS CS6 braucht die Datei wie von Dir erläutert an den notwenigen Ort kopiert. Leider finde ich dann im Menu das Skript nicht…kann es sein, dass das deutsche Skript auf einem englischen PS CS6 nicht geht und ich die englische Version laden muss?
Beste Grüsse aus der Schweiz
Thomas
Andreas Resch
Hallo,
es gibt keine deutsche oder englische Version des Skripts. Das Skript ist immer gleich. Das Skript selbst erkennt die Sprache nach dem Start und wählt dementsprechend aus, welche Zeichenketten es verwendet. Das kann also nicht der Grtund sein.
Claus
Hallo Andreas,
das beste Web-Schärfungsskript hat eine kleine Macke unter Mac OS X 10.11 (El Capitan).
Wenn das Skript abläuft, verschwindet die Anzeige des Fensters teilweise. Sichtbar bleibt nur der Bereich zwischen Endgröße und Transparenz. Das Skript läuft aber ganz normal ab. Das Fenster von Transparenz ist unter Mac OS X etwas zu klein, die Zahl 100 wird abgeschnitten.
cu
Claus
Andreas Resch
Hallo,
ich setze den Fehler mal auf die To-Do-Liste und sehe mir dass dann an, sobald ich Zeit habe.
Ralf
Super geiles Tool! Vielen Dank dafür.
Was mich freuen würde: Wenn man in einer zukünftigen Version wählen könnte dass das Original Farbprofil beibehalten wird. Ich muss manchmal auch Bilder in Adobe RGB ausgeben, das ist mit der aktuellen Version ja leider nicht mehr möglich.
Weiter so!
Andreas Resch
Hallo,
ich werde das im Hinterkopf behalten und bei zukünftigen Updates bedenken.
Peter
Hallo Andreas,
zunaechst vielen Dank fuer das tolle Skript. Ich habe das Problem, dass ich Bilder auch exakt um den Faktor 1.5 verkleinern moechte und da sagt das Skript stopp. Gibt es eine Moeglichkeit das Skript so anzupassen (zB <=) dass es auch Verkleinerungen von exakt Faktor 1.5 akzeptiert? (Derzeit vergroessere ich diese Bilder um 1px um Sie dann zu verkleinern.)
Danke und Gruss,
Peter
Andreas Resch
Hallo,
die Benutzung des Skripts macht nur Sinn, wenn das Ausgangsbild mindestes 1.5x größer ist als das Endbild. Ist das nicht der Fall, kann man auch die Standardverkleinerung von Photoahop etc. nutzen und das Bild danach eine Spur nachschärfen.
Monty
Hallo,
auch ich bekomme es mit CS5 nicht zum Laufen. Ich denke, ich habe mich genau an die Installationsanleitung gehalten. Trotzdem bekomme ich immer wieder das Fenster mit der Angabe: „Die xml Vorgabendatei muss sich im gleichen Ordner wie das Script befinden“. Dies bekomme ich in Photoshop angezeigt, wenn ich das Script aufrufen möchte – also alles scheine ich nicht falsch gemacht zu haben. Ich habe gesehen, dass das Problem schon mehrmals aufgetaucht ist – vielleicht kann ja jemand mal was dazu schreiben, der die Sache in den Griff bekommen hat.
Vielen Dank. 🙂
Andreas Resch
Hallo,
bitte diese Datei herunterladen und das Original damit überschreiben.
https://www.andreasresch.at/upload/WebSharpener10d_PathAlert.zip
Dann einfach das Skript starten. Es wird nun in einem Meldungsfenster der Pfad angezeigt, in dem das Skript nach der XML-Datei sucht. Die XML-Datei dort hin kopieren und danach die ausgetauschte Datei wieder durch das Original ersetzen.
Claus
Hallo Andreas,
betreff meinen Kommentar vom 12.10.
Der „Grafikfehler“ ist in der aktuellen Photoshop CC 16.1 behoben.
Andreas Resch
Hallo,
Danke für die Info.
Mare Heise
Hallo Andreas,
seit dem gestrigen Update von LR/PS CC funktioniert der Websharpener nicht mehr. Beim ausführen von Datei->Scripten->Websharpener erscheint die Fehlermeldung „der Befehl Modus konvertieren ist momentan nicht verfügbar“. Das Script erzeugt zwar eine Kopie der Datei, dabei bleibt es aber auch.
Viele Grüße,
Marek
Andreas Resch
Hallo Marek,
ich habe auch das letzte Update, bei mir macht das Skript allerdings keine Probleme. Hast du es mit verschiedenen Ausgangsbildern probiert? Ist das Original eventuell in 32-Bit? Das geht nicht – du musst das Bild vorher in 16-Bit umwandeln.
Timo
Ich wollte auch nochmal ein Dankeschön für das tolle Plugin da lassen. Immer wieder erstaunlich, wie viel schärfer ein Bild ist, wenn man es mit deinem Tool verkleinert. So bekommen die Kunden auch das letzte Fünkchen schärfe auf Ihre Produktabbildungen. 😉
Andreas Resch
Hi,
gern geschehen. Wenn ich schon so was mache, sollen alle was davon haben.
Grüße, Andreas
Christian Bernfeld
Hallo Andreas,
ein paar Ideen/Anregungen für dein geniales Script:
Wäre es möglich, Quell- und Zielordner mit in eine Vorgabe speichern zu können? Beim Batchkonvertieren mehrerer Verzeichnisse muss man sonst jedesmal die Pfade neu suchen.
Auch einen Überschreib-Stopper würde ich mir als Option wünschen (Häkchen „mit Überschreiben“ o.ä).
Da ich manche Aktionen mit deinem WebSharpener verbunden habe, ist es recht lästig, bei neuen Versionen jedesmal die Pfade zu deinem Skript anpassen zu müssen. Deshalb würde ich mir wünschen, dass dein Verzeichnis nur einen eindeutigen Namen bekommt. „Web Sharpener“ als Unterordner in „Scripts“ reicht doch auch, wenn man alle neuen Dateien dorthin kopiert und alles Vorhandene überschreibt.
LG Christian
Andreas Resch
Hallo,
werde ich im Kopf behalten. Das mit dem Überschreiben verstehe ich nicht ganz. Der Ordner hat im Moment noch deshalb den spezifischen Namen, damit man mehrere Skriptversionen parallel laufen lassen kann. Das ist zum Vergleichen sehr interessant.
Grüße,
Andreas
Christian Bernfeld
Hallo Andreas,
das Überschreiben von bereits vorhandenen gleichnamigen Fotos im Zielordner würde ich gerne aktivieren bzw. deaktivieren können – das meinte ich.
Mehrere Scriptversionen parallel verstehe ich als Argument. Ich glaube nur nicht, dass du den Websharpener noch viel besser machen kannst. Vielleicht kommen noch ein paar Features dazu, aber ich verwende nur mehr die letzte Version. Daher der Vorschlag.
LG
Christian
Felix
Geniales Tool (insb. die batch Funktion)!
Vvielen vielen Dank für das Erstellen, maintainen und speziell das zur Verfügung stellen!!! Weiter so!
ps: Spende kommt!
Andreas Resch
Gerne und Danke. Andreas.
Hans Harms
Moin!
Ich bekomme das Skript bei mir, Win 7 + PS CC 2015 [64], nicht ans laufen.
Fehler wie oben schon mehrfach angegeben. Die XML-Datei wir nicht gefunden.
mfg hans
Andreas Resch
Das hat eventuell mit den Administratorrechten für den Skriptordner zu tun. Bitte kontrollieren, ob man für den Ordner „Scripts“ in welchem der Web Sharpener ist, die Administratorrechte hat. Das braucht man, damit die XML-Datei geschrieben werden kann.
Eventuell in den anderen Antworten hier nachlesen. Ich hatte das Problem schon einige Male erklärt. Eventuell hilft das weiter.
Viele Grüße, Andreas
Hans Harms
Moin!
Die XML-Datei befand sich, warum auch immer, schreibgeschützt im Web Sharpener-Ordner.
Dieser musste mit Adminrechten aufgehoben werden.
Nun läuft es!
mfg hans
Claus
Moin! Scheinbar mockiert sich Win 10 über die XML-Datei. Bei mir steht im Eienschaftenfeld drin. „Datei stammt von einem anderen Computer. Zugriff blockiert“ Zulassen ?
Ans laufen gebracht habe ich das skript noch nicht.
Claus
ich gebe auf – ich krieg es nicht ans Laufen. selbst mit Vollzugriffsberechtigungen geht nichts.
Andreas Resch
Hallo,
das geht leider über meine Möglichkeiten der Konfiguration des Skripts hinaus. Ich selbst nutze Win 10 auf meinen Arbeits-PC nicht und kann das daher auch nicht kontrollieren.
Viele Grüße,
Andreas
Christoph
Hallo Herr Resch!
Vielen Dank für den Web Sharpener! Bei mir läuft er einwandfrei, und manchmal kann ich mir ein Grinsen wegen der tollen Ergebnisse nicht verkneifen.. Ich werde sie durch Amazon unterstützen. Ich bin ein Photoshop-Neuling und versuche, Stück für Stück hinter die Geheimnisse eines scharfen digitalen Bildes zu kommen. Sie haben mir dabei ein großes Stück weitergeholfen. Kann man den Web Sharpener auch dazu verwenden, Fotos für ein Tablet aufzubereiten, oder ist es allgemein üblich hierzu die Fotos in voller Größe zu belassen? Vielen Dank Christoph
Andreas Resch
Hallo,
für das Schärfen von Bilder in voller Größe ist das Skript nicht vorgesehen und macht leider keinen Sinn. Für Tablets mit nicht zu hoher Auflösung sollte es aber noch gut funktionieren. Danke für die Unterstützung.
Grüße,
Andreas
Gabi
Hallo Andreas
Habe gestern PS CC upgedatet und nun ist das Skript verschwunden. Weisst Du was dazu?
Danke und Gruss
Gabi
Andreas Resch
Hallo,
das neue Photoshop wird in einen eigenen Ordner istalliert. Bitte das Skript in den neuen Ordner kopieren.
Gabi
Danke Andreas, hatte die Antwort nicht gesehen aber nun funktioniert es wieder 🙂
Kathrin Schierl
Hallo,
bei mir kam leider auch derselbe Hinweis mit der xml-Datei. Obwohl der Dateipfad richtig war, obwohl
ich dem Ordner alle Administratorrechte gab (nicht nur dem Ordner, sonder der ganzen Festplatte) wollte es nicht
funktionieren.
Versucht habe ich den Ordner abzuspeichern, oder auch direkt unter Skrips.
Im Endeffekt war es so, als ich mich bei Windows unter Administrator angemeldet habe, gings auf anhieb. Obwohl
ich bereits alle Adiministratorrechte auf den eigenen Benutzer und auf die Festplatte gelegt habe.
Also unbedingt unter Admin anmelden!
So, jetzt bin ich schon gespannt auf das Skript und melde mich nach verschiedenen Testläufen
Kathrin Schierl
Hallo Andreas,
ich habe das Skript nun gegen den Nik Filter und diverse Photoshop Schärfungsvarianten (Hochpass, Unscharf Maskieren,..) antreten lassen. Nur Makrodetailaufnahmen und ich bin einfach total begeistert. Ich fürchte nur, dass ich nun alle Datein nun noch einmal nachbearbeiten und mit deinem Skirpt neu schärfen muss.
Sag, ist Werbung machen erwünscht dann würde ich das Skript in einem oft besuchten Forum mit Niveau erwähnen?.
Vielen Dank für diese großartige Arbeit!
Andreas Resch
Hallo Kathrin,
Sorry- habe deine Kommentare jetzt erst gesehen. Du kannst eventuell auch den Ordnern alleine Admin-Rechte geben, dann kannst du dich auch so anmelden. Über Werbung freue ich mich natürlich immer. Danke.
Grüße,
Andreas
MGP
Hallo Andreas,
habe dein Script für mich entdeckt aber leider gemerkt, dass nach dem Update auf PS CC 5.5 die Nutzung nicht mehr möglich ist.
PS bemängelt die fehlende XML, die aber da ist.
Hast du mir einen Tipp?
Danke und weiter so!
Grüße
Marijo
Andreas Resch
Hallo,
einfach in den anderen Kommentaren nachlesen.
MGP
Hallo,
habe es leider da schon drin und auch die XML Datei, er zeigt mir den dann auch in der Auswahl in PS an, beim Starten kommt jedoch wieder die Fehlermeldung das XML Datei im selben Ordner sein muss.
Ordner hat Admin Rechte (ich arbeite über den Admin). Und es befindet sich alles auch im neuen PS Ordner Bereich. 🙁
Windows ist 8.1.
Marcus
Bin Gestern von CS4 auf CC umgestiegen und jetzt bekomme ich Dein Skript leider nicht mehr installiert.HAb den Ordener WebSharpenerV1.0d an vorgegebener Stelle selbst eingerichtet und schon alles versucht,aber es kommt immer die geleiche Fehlermeldung
Installation failed: Message: Unable to create folder /Applications/Adobe%20Photoshop%20CC%202015.5/Presets/Scripts/Web%20Sharpener%20V1.0d (I/O-Fehler)
Please create it manually and run this script again.
File: ~/.Trash/SCRIPT/installer.jsx
Line: 164
Error Name: Error
Error Number: 9002 [installer.jsx]
anonymous([Error:Fehler: Unable to create folder /Applications/Adobe%20Photoshop%20CC%202015.5/Presets/Scripts/Web%20Sharpener%20V1.0d (I/O-Fehler)\nPlease create it manually and run this script again.])
Please contact andreas@andreasresch.at, thank you.
Andreas Resch
Hallo,
führe Photoshop bitte als Administrator aus und probier die Installation nochmal (siehe Liesmich.rtf).
Jochen
Hallo Andreas,
wäre es möglich beim nächsten Update für das Batch die Kantenlänge für Hoch- und Querformate unabhängig von einander zu begrenzen? Z.B. alle quer auf 1400 und alle hoch auf 1000px?
Andreas Resch
Leider nein – am besten einfach zweimal anwenden.
Grüße,
Andreas
Urs Schüpbach
Danke Andreas für dieses geniale Tool. Ich habe es heute installiert und ausprobiert… Perfekt! Ein Spende via Paypal ist erfolgt 😉
Lieber Gruss aus der Schweiz… Urs
Rainer Mirau
Das Problem waren tatsächlich die Schreibrechte in meinem System. Jetzt funzt er…. Danke!
Andreas Resch
Gut zu hören – Danke für das Feedback.
Max
Erstmal: Großartiges Photoshopplugin.
Leider bekomme ich seit Kurzem folgenden Fehler: „Unerwarteter Javascript-Fehler: Typfehler: Undefined ist kein Objekt“
Tritt warhscheinlich seit dem Update auf PhotoshopCC 2017 auf
Andreas Resch
Hast du die letzte Version runtergeladen und installiert oder nur die alte Version kopiert?
Thomas Bechtle
Hallo Andreas, seit langem nutze ich dein geniales Skript. Heute habe ich mir die Photoshop Version CC217 auf meinem Mac installiert. Anschließend wollte ich das Skript neu installiere. Jedoch bekomme ich eine Fehlermeldung. Das Skript hatte ich zuvor neu hier heruntergeladen. Hast du einen Rat? Schöne Grüße aus Berlin
Andreas Resch
Hallo Thomas,
schau nochmal auf die Download-Seite. Das gibt es jetzt einen zusätzlichen Link zum manuellen Installieren. Damit sollte es klappen.
Karina Schmidt
Hallo Andreas, leider bekomme ich auch die Fehlermeldung “ Die XML Vorgabendatei muss sich im gleichen Ordner, wie das Script befinden“
Ich habe es manuell heruntergeladen und im Ordner Scripts bei PS als Ordner abgespeichert, habe auch schon versucht PS als Admin auszuführen, aber gleicher Fehler.
Woran kann es noch liegen? LG
Andreas Resch
Hallo,
mein Skript muss letztendlich im Ordner „Presets/Scripts“ sein. Dabei müssen sich die Dateien in einem Unterordner namens „Web Sharpener V1.0d“ befinden. Dann sollte alles klappen.
Thomas
Hallo Andreas,
vielen herzlichen Dank für dieses tolles Script.
Weiterhin allzeit gut Licht,Thomas
Klaus Hößbacher
super tolles Skript. vielen Herzlichen Dank
Könnte man vielleicht noch eine Option mit Exif Daten Löschen einbauen.
Andreas Resch
Hallo,
die Skript-Version werde ich leider nicht weiter aktualisieren. Aber für die Panel-Version kann ich mair das mal notieren.
Thomas
Hallo!
Ich habe mir gerade Photoshop CC 2018 installiert und deine geniales Skript getestet. Also es läuft!!
Danke!
Alexander Ehhalt
Hallo Andreas,
ich habe den Web Sharpener bis jetzt mit CC2017 erfolgreich eingesetzt. Mit CC2018 will PS das Script nicht installieren.
Das ist die Fehlermeldung:
Installation failed: Message: undefined ist kein Objekt
File: ~/Downloads/Web Sharpener Installation/installer.jsx
Line: 238
Error Name: TypeError
Error Number: 21 [installer.jsx]
anonymous([Error:Typfehler: undefined ist kein Objekt])
Please contact andreas@andreasresch.at, thank you.
Hast Du einen Tip?
Grüße aus Heidelberg
Johannes
seas andi,
wenn ich versuche dein panel oder script für photoshop cc 2018 zu installieren bekomme ich einen error. ist die version nicht mehr kompatibel bzw. bringst du ein update raus, oder liegt es an mir?
viele grüße
Andreas Resch
Hallo Johannes,
das Problem sollte inzwischen behoben sein. Einfach nochmal runterladen und probieren.
Grüße,
Andreas
Klestil
Hey Andras, bei mir kommt immer eine Fehlermeldung.
Siee oben seit Photoshop 2018
Andreas Resch
Hast dir die aktuellste Version heruntergeladen?
Klestil
Ja hab ich, aber beim „installieren“ schreibt er bereits erneut einen Error
Dieter
Welche ist die aktuelle version? Wo finde ich sie?
Andreas Resch
Das Skript wird nicht weiterentwickelt. Es gibt nun eine Panel-Version, die du hier herunterladen kannst … https://www.andreasresch.at/upload/WebSharpenerEP_V1.0.7_Beta.zip
Bernd
Hallo Andreas,
leider bin erst jetzt auf deine Seite gestoßen. Perfekt, was du in Richtung BV machst!
Mal ’ne Frage: Gibt es deinen web-sharpener auf für Gimp 2.10?
Viele Grüße
Bernd
Andreas Resch
Hallo,
leider gibt es den Sharpener nicht für GIMP.
Florian
Hallo Andreas,
erst einmal vielen Dank für das Bereitstellen des Tools, das ich seit Langem gern verwende!
Zwei Fragen:
1. Kann die Panel-Version 1.0.7 auch in CS6 verwendet werden oder funktioniert sie nur mit CC? Die Installation (mit Adminrechten) lässt sich bei mir starten, es taucht aber kein Eintrag unter „Fenster >> Erweiterungen“ auf. Bei der Skriptversion 1.0d funktioniert die Installation.
2. Der Websharpener 0.9.7 hatte nicht nur einen Sättigungsausgleich, sondern auch einen Kontrastausgleich angelegt – welchen ich häufig verwendet habe, da das Schärfen insbesondere dunkle flächige Bereiche (z.b. dunkle Bäume/Büsche) oft sichtbar aufhellt und so den Kontrast reduziert. In 1.0d gibt es diese Ebene jetzt nicht mehr. Persönlich kann ich mit dem Verlust der Option zwar gut leben, den Websharpener 1.0d rufe ich jetzt mit genauso vielen Klicks über eine Aktion auf, die mir zusätzlich eine S-Kurve anlegt und alle Ebenen in eine Gruppe steckt. Alternativ scheint es noch ganz gut zu funktionieren, die aufhellen-Gruppe etwa halb so stark zu stellen wie das abdunkeln (dann sind nur helle Bereiche minimal weniger brilliant als mit der Curve, wobei das bei anderen Motiven als meinen getesten vllt. anders wirkt). Es würde mich interessieren, warum diese Ebene abgeschafft wurde und wie du in der Rolle des Anwenders mit den aufgehellten dunklen Bereichen umgehst?
Viele Grüße
Florian
Andreas Resch
Hallo, Florian.
1) Die Panel-Version funktioniert nur mehr ab CC 2014. CS6 unterstützt diese Art des Panels leider nicht.
2) Ich habe die Kurven nicht mehr integriert, da ich sie selbst nicht benutzt habe und das Interface schlank halten wollte. Wenn mir Bereiche durch das Schärfen zu hell werden, dann reduzieren ich die Transparenz der Gruppen „Darken“ und „Lighten“, bis es mir passt. Sind die Fälle kniffeliger, dann male ich in Masken der Ebene mit Schwarz dort, wo die die Probleme am größten sind.
Patrick Masius
Lieber Andreas,
ich habe bereits so viel Gutes über Dein Skript gehört, dass ich es gerne selber verwenden wollte.
Nun bin ich aber nur im Besitz einer alten Photoshopversion (CS2) und des Photoshop Elements 14 Programm.
Kann man damit etwas machen?
Grüße,
Patrick
Andreas Resch
Hallo, Patrick.
Leider nein – diese Version ist definitiv zu alt. Du solltest zumindest CS6 haben.
Alexander Ehhalt
Hallo Andreas,
gibt es für den Web Sharpener schon eine C2019 Version?
Beste Grüße aus Heidelberg,
Alexander
Andreas Kolossa
Hallo Andreas,
Erstmal herzlichen Dank für die neue Version 🙂
Eine Frage,
Wenn ich einen ganzen Ordner verkleinern möcht hält das skript nach jeder Aufnahme an und es kommt die Info zb.
Das Foto kann nur in zwei Schritten verkleinert werden. Dann klicke ich auf Ok. Beim nächsten Foto das gleiche usw.
Kann man das abstellen ?
Photoshop 2019 CC
Herzlichen Dank
Viele Grüße und eine schönen dritten Advent
Andreas Kolossa
Christian Henikl
Servus Andreas
Erstmals finde ich super das du deine Arbeit mit anderen teilst, jedoch funktioniert das installieren bei mir irgendwie nicht. Habe die neueste Photoshop Version.
SG, Christian
Gusti Brodmann
Lieber Andreas
Seit längerer Zeit benutze ich Dein Skript, ich bin Happy. Dafür will ich mich mal ganz herzlichen Bedanken bei Dir. Auch nach einer Neuinstallation von Photoshop konnte ich Dein Skript problemlos wieder installieren.
Schöne Zeit und liebe Grüsse
Gusti
Andreas Resch
Freut mich zu hören. Viel Spaß damit.
Thomas Bechtle
Hallo Andreas, auch ich bin ein Photoshop-Nutzer, der seit langem dein geniales Skript nutzt. Es gehört zu jenen kleinen Dingen in der Fotobearbeitung, die ich nicht mehr missen möchte. Gerade habe ich mich mit der neusten Version deines Skripts beschäftigt. Vieles hat sich geändert. Leider habe ich mir die alten Vorgaben nicht gespeichert oder notiert. Somit beginne ich von vorn, mir meine alten Vorgaben einzurichten.
Ich wollte auch die Reihenfolge der Vorgaben ändern. Doch meine Datei, die die Vorgaben enthält, sieht bei mir anders aus, als du es beschreibst. Es sind nur Zahlen zu sehen. Was mache ich falsch?
Beste Grüße aus Berlin – Thomas
Marko
Hallo Andreas,
habe mittlerweile alle Bilder auf meiner Website
https://www.borrmann-fotografie.de/
mit deinem Websharpener geschärft und für Web gespeichert.
Es ist der Hammer und jeden Euro wert!!
Vielen Dank für diese tolle Erweiterung.
LG Marko
Julian
Seit ein paar Jahren benutze ich dein Tool jetzt schon. Es liefert zuverlässig das beste Ergebnis. Daher vielen Dank für deine Arbeit.
In der neuesten Version von Photoshop scheinen Extensions komplett verschwunden zu sein ? Ich habe jetzt nur noch „Plugins“ und da taucht die WebSharpener Extension nicht mehr auf. Weisst du da etwas von ?
Grüße
Andreas Resch
Das scheint die Macs mit einem M1-Prozessor zu betreffen. Unter Windows funktioniert alles wie bisher. Damit es auf dem Mac funktioniert, muss ich den Sharpener praktisch komplett neu schreiben, und das kann ich erst machen, wenn ich mehr Zeit habe.
Andreas Resch
Hey.
Ich habe dir via Email eine neue Version des Web Sharpener geschickt.
Bruno Ernecker
Hallo Andreas,
Auch ich verwende Dein Script schon länger und möchte die hervorragenden Ergebnisse auch auf den M1 – Macs nicht missen. Gibt es eine Möglichkeit für einen Download der angepasste Version?
Florian Galsterer
Lieber Andreas,
danke für dein tolles Tool. ich nutze es nun schon seit Jahren. habe nun neu den M1 und die Installation wollte nicht klappen. Dank dem obigen Eintrag vom 21.4.2021 weiß ich nun, dass es derzeit noch nicht geht. Schade, aber vielleicht wird es in Zukunft mal eine Version geben für den M1. Herzliche Grüße und einen guten Rutsch, Florian
Eric
Hallo.
Leider funktioniert der Download-Link nicht mehr. Gibt es die Möglichkeit das nochmal hochzuladen?
Danke!
Andreas Resch
Das Plugin kann nun über den offiziellen Adobe-Marktplatz heruntergeladen werden – natürlich kostenlos.
Eric
Ich bin seit so langer Zeit zufriedener Anwender. Danke dafür!
Nur eine kleine Anmerkung habe ich: Beim Schärfen eines16bit Tiff qutitiert dein Tool regelmäßig den Dienst. Erst nach der Aktivierung der Wandlung auf 8bit funktioniert es. Aber da verliert man natürlich für die weitere Bearbeitung an Farbtiefe.
LG Eric